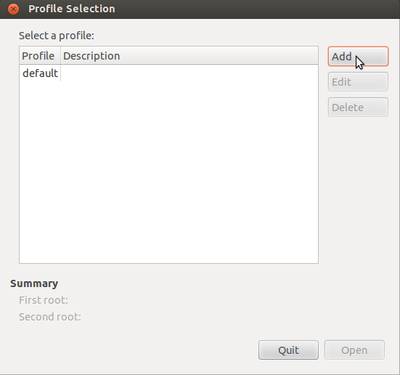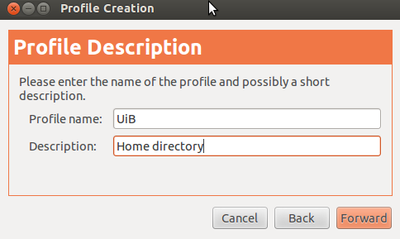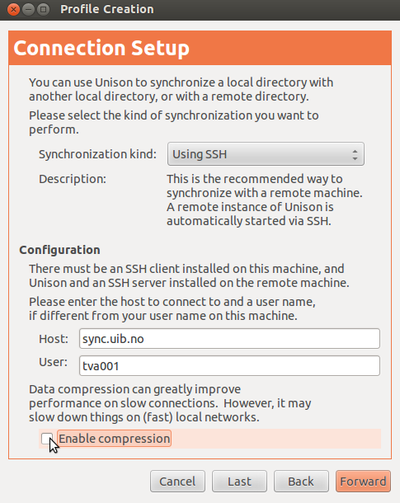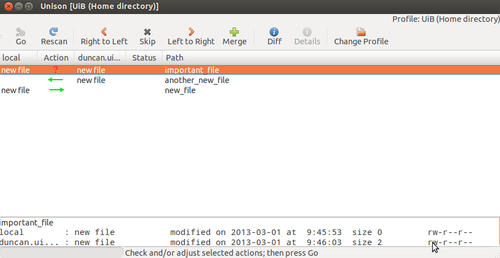Unison: Forskjell mellom sideversjoner
Ingen redigeringsforklaring |
mIngen redigeringsforklaring |
||
| (7 mellomliggende versjoner av 4 brukere er ikke vist) | |||
| Linje 1: | Linje 1: | ||
{{ | {{Utdatert}} | ||
[[en:Unison]] | |||
Unison er et toveis synkroniseringsverktøy | Unison er et toveis synkroniseringsverktøy. Det er enkelt i bruk, har et grafisk brukergrensersnitt, er hurtig (Unison bruker [http://en.wikipedia.org/wiki/Rsync#Algorithm rsync-algoritmen] som kun overfører den delen av filen som har blitt endret) og har en effektiv og lettforståelig konfliktshåndtering. Fra og med 05.03.2013 vil Unison bli installert på alle Linux-klienter, og det finnes også ferdigkompilerte versjoner for Mac og Windows. | ||
=== Sette opp Unison GTK i Ubuntu === | === Sette opp Unison GTK i Ubuntu === | ||
Åpne Unison ved å klikke på Dash home og skrive inn Unison. Vil du åpne fra terminal skriver du "unison-gtk" | Åpne Unison ved å klikke på Dash home og skrive inn Unison. Vil du åpne fra terminal skriver du "unison-gtk" | ||
[[Image:Unison_profile_selection.png|thumb|left| | [[Image:Unison_profile_selection.png|thumb|left|400px|Før du kan starte synkroniseringen må du lage en ny profil. I vinduet ''Profile Selection'' klikker du på ''Add'' - det skal åpne ''Unison Profile Creation Assistant''. Velg ''Forward'' ]] | ||
[[Image:Unison_profile_creation.png|thumb|left| | [[Image:Unison_profile_creation.png|thumb|left|400px|Under ''Profile name'' skriver du inn det du vil kalle profilen din for, f.eks. ''UiB''. ''Description'' er valgfritt. Klikk ''Forward''. ]] | ||
[[Image:Unison_connection_setup.png|thumb|left| | [[Image:Unison_connection_setup.png|thumb|left|400px|I vinduet Connection Setup velger du ''Using SSH'' under ''Synchronization kind''. Under ''Configuration'' skriver du ''sync.uib.no'' under ''Host'' og ditt UiB-brukernavn under ''User''. Ta vekk haken fra boksen ''Enable compression'' ]] | ||
[[Image:Unison_directory_selection.png|thumb|left| | [[Image:Unison_directory_selection.png|thumb|left|400px|I vinduet ''Directory Selection'' velger du hvilke to kataloger du vil synkronisere. Et greit utgangspunkt kan være å synkronisere mappene Documents lokalt og remote. Det anbefales '''ikke''' å synkronisere hele hjemmekatalogen, siden en da tar med konfigurasjonsfiler (dot-filer) og temporære data. Remote-katalogen er relativ til din hjemmekatalog, slik at ''Documents'' blir ''$HOME/Documents'']] | ||
<br style="clear: both" /> | <br style="clear: both" /> | ||
Når profilen er satt opp velger du den fra listen i ''Profile | Når profilen er satt opp velger du den fra listen i ''Profile Selection'' og klikker på ''Open'' | ||
[[Image:Unison_screenshot.png|thumb|left|500px| ]] | [[Image:Unison_screenshot.png|thumb|left|500px| ]] | ||
Første gang du | Første gang du åpner profilen din vil du bli bedt om å autentisere deg, og da bruker du ditt vanlige UiB-passord. Unison er [[SSH Secure Shell|SSH-basert]] så ved å sette opp [[Passordløs SSH-oppkobling|nøkkelautentisering]] slipper du unna med å taste passord én gang. | ||
Første synkronisering kan ta litt tid avhengig av hvor store | Første synkronisering kan ta litt tid avhengig av hvor store datamengden; Unison registrerer nå timestamp for siste endring, tillatelser, eierskap og i-node-nummer for hver fil både lokalt og remote, og lagrer dette i en arkivfil. | ||
Bildet til venstre viser hvordan en en typisk Unison-synkronisering kan se ut. Øverst ser du en fil som har samme navn lokalt og remote, men har forskjellig innhold. Her krever Unison at du bestemmer hvordan konflikten skal løses; klikker du på ''Right to Left'' overskriver filen remote filen lokalt, klikker du på ''Left to Right'' skjer det motsatte. Klikker du ''Merge'' sammenslår du de to filene, og klikker du ''Diff'' vises forskjellene mellom dem (dette fungerer kun med rene tekstfiler). Filen under viser en ny fil som finnes remote, men ikke lokalt. Filen under der igjen viser en fil som finnes lokalt, men ikke remote. I raden under ser du informasjon om filen(e), som når de sist ble modifisert, størrelse og rettigheter (merk endringer i filrettigheter registreres som en endring, med mindre du spesifiserer noe annet). | Bildet til venstre viser hvordan en en typisk Unison-synkronisering kan se ut. Øverst ser du en fil som har samme navn lokalt og remote, men har forskjellig innhold. Her krever Unison at du bestemmer hvordan konflikten skal løses; klikker du på ''Right to Left'' overskriver filen remote filen lokalt, klikker du på ''Left to Right'' skjer det motsatte. Klikker du ''Merge'' sammenslår du de to filene, og klikker du ''Diff'' vises forskjellene mellom dem (dette fungerer kun med rene tekstfiler). Filen under viser en ny fil som finnes remote, men ikke lokalt. Filen under der igjen viser en fil som finnes lokalt, men ikke remote. I raden under ser du informasjon om filen(e), som når de sist ble modifisert, størrelse og rettigheter (merk endringer i filrettigheter registreres som en endring, med mindre du spesifiserer noe annet). | ||
| Linje 33: | Linje 34: | ||
=== Sette opp Unison i OS X === | === Sette opp Unison i OS X === | ||
[[Mac_unison_install | Hvordan installere Unison på en klientdrifet Mac]] | |||
[[Mac_unison_konfigurasjon | Hvordan konfigurere Unison på en klientdriftet Mac]] | |||
[[Kategori:Bruksanvisninger]] | [[Kategori:Bruksanvisninger]] | ||
| Linje 46: | Linje 49: | ||
[[Kategori:SSH]] | [[Kategori:SSH]] | ||
[[Kategori:Tjenester fra IT-avdelingen]] | [[Kategori:Tjenester fra IT-avdelingen]] | ||
Siste sideversjon per 1. des. 2022 kl. 10:40
Unison er et toveis synkroniseringsverktøy. Det er enkelt i bruk, har et grafisk brukergrensersnitt, er hurtig (Unison bruker rsync-algoritmen som kun overfører den delen av filen som har blitt endret) og har en effektiv og lettforståelig konfliktshåndtering. Fra og med 05.03.2013 vil Unison bli installert på alle Linux-klienter, og det finnes også ferdigkompilerte versjoner for Mac og Windows.
Sette opp Unison GTK i Ubuntu
Åpne Unison ved å klikke på Dash home og skrive inn Unison. Vil du åpne fra terminal skriver du "unison-gtk"
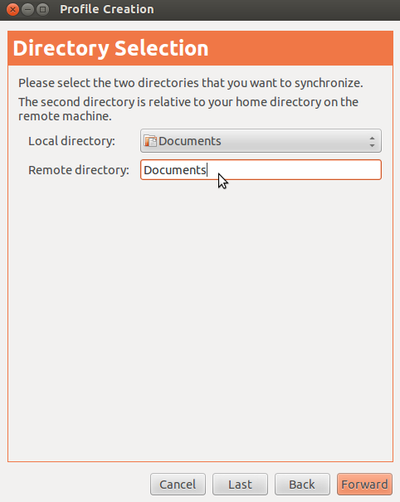
Når profilen er satt opp velger du den fra listen i Profile Selection og klikker på Open
Første gang du åpner profilen din vil du bli bedt om å autentisere deg, og da bruker du ditt vanlige UiB-passord. Unison er SSH-basert så ved å sette opp nøkkelautentisering slipper du unna med å taste passord én gang.
Første synkronisering kan ta litt tid avhengig av hvor store datamengden; Unison registrerer nå timestamp for siste endring, tillatelser, eierskap og i-node-nummer for hver fil både lokalt og remote, og lagrer dette i en arkivfil.
Bildet til venstre viser hvordan en en typisk Unison-synkronisering kan se ut. Øverst ser du en fil som har samme navn lokalt og remote, men har forskjellig innhold. Her krever Unison at du bestemmer hvordan konflikten skal løses; klikker du på Right to Left overskriver filen remote filen lokalt, klikker du på Left to Right skjer det motsatte. Klikker du Merge sammenslår du de to filene, og klikker du Diff vises forskjellene mellom dem (dette fungerer kun med rene tekstfiler). Filen under viser en ny fil som finnes remote, men ikke lokalt. Filen under der igjen viser en fil som finnes lokalt, men ikke remote. I raden under ser du informasjon om filen(e), som når de sist ble modifisert, størrelse og rettigheter (merk endringer i filrettigheter registreres som en endring, med mindre du spesifiserer noe annet).
Dersom du ikke ønsker å synkronisere bestemte filer kan du klikke på dem og velge Skip
Når du er klar til å sette i gang synkroniseringen klikker du Go. Dersom fillisten forsvinner, og status nederst sier Everything is up to date er alt som det skal være.