Flytte epost fra UNIX mail (Webmail) til Exchange Online
Denne guiden er laget for å hjelpe deg dersom du ønsker å ta vare på din gamle epost fra gammelt epost system over i det nye Exchange Online.
Du vil fortsatt kunnet nå epost på gammel server på Webmail.uib.no dersom du ikke har behov for å flytte den, men bare ønsker å ha den tilgjengelig.
I så fall trenger du ikke å utføre stegene i denne guiden, men benytte Webmail.uib.no for å se dine gamle epost.
For å ta vare på eposten trenger du en PC med Outlook installert.
Med din Office 365 studentkonto kan du laste ned MS Office på inntill 5 ulike enheter.
Dette kan du gjøre ved å følge instruksjonene her. Denne guiden vil forutsette at du har installert MS Office (i alle fall Outlook) på din Mac eller PC.
Guide for Windows PC
Første trinnet kommer litt an på om du har benyttet Outlook fra før. Dersom du har brukt Outlook på din PC fra før, så starter du oppsett ved å gå på File / Fil som anvist nedenfor. Dersom du ikke har brukt Outlook på din PC før, kan du hoppe over de første to bildene.
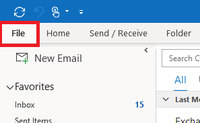
Og deretter velger du + Add Account / Legg til konto:
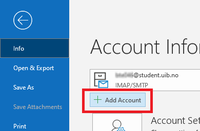
Dersom du ikke har brukt Outlook før vil den først spørre deg om din epostadresse. Du vil få samme dialogboks om du har utført stegene ovenfor. Her skriver du inn din epostadresse <brukernavn>@uib.no og trykker Connect / Koble til
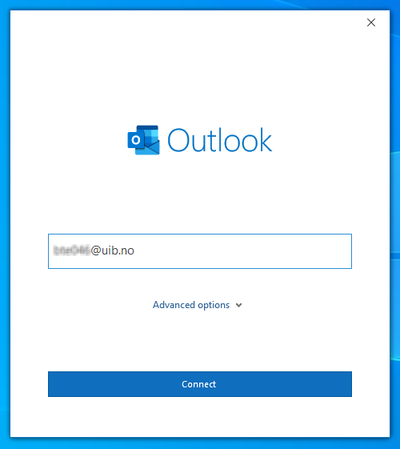
Deretter må du legge inn ditt passord:
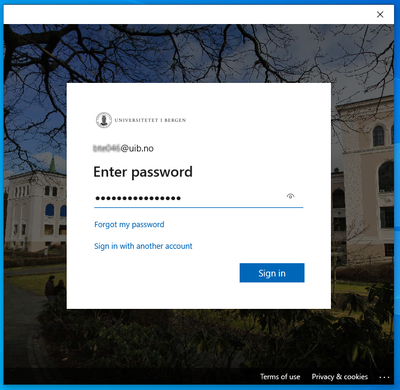
I noen tilfeller vil du bli spurt om du tillater at organisasjonen administrerer enheten din. Dette er ikke nødvendig for å få flyttet din epost og du kan derfor fjerne haken og trykke OK i dialogboksen.
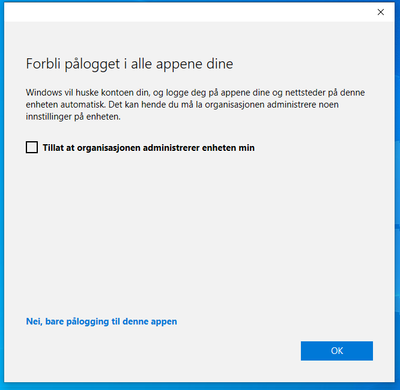
Du har nå lagt til din nye Exchange Online konto i Outlook. Nå er det tid for å legge inn oppsett for den gamle epostkontoen der dine gamle epost ligger. Tast inn epostadressen <brukernavn>@student.uib.no i dialogboksen og trykk Next/Neste. Merk at "student" skal stå som en del av epostadressen her.
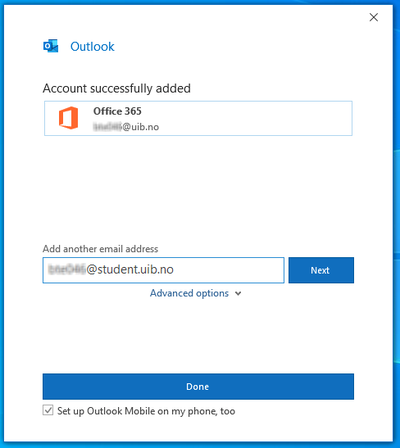
Velg så at din epostkonto er en IMAP konto.
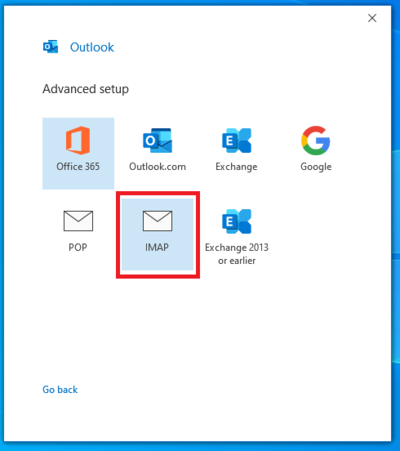
Skriv inn passordet til kontoen din.
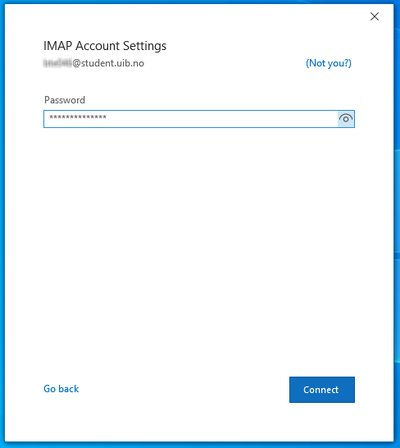
Du skal nå ha satt opp ny og gammel epostkonto i Outlook. Fjern haken på "Set up Outlook Mobile on my phone too" (dette kan du gjøre senere) og trykk Done/Ferdig.
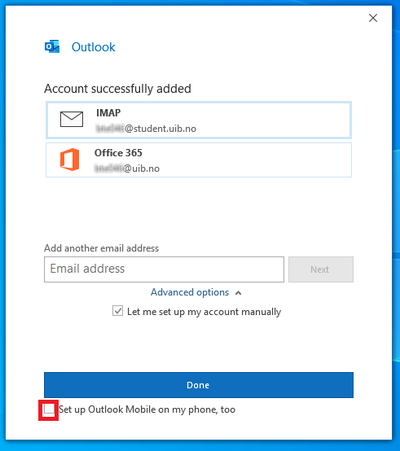
Du vil nå se dine to epostkontoer på venstre side. Den ene inneholder dine gamle epost og den andre inneholder nye. Identifiser hvilken som er hvilken og gå til innboks i den med de gamle epostene (skal ha "student" som del av epostadressen).
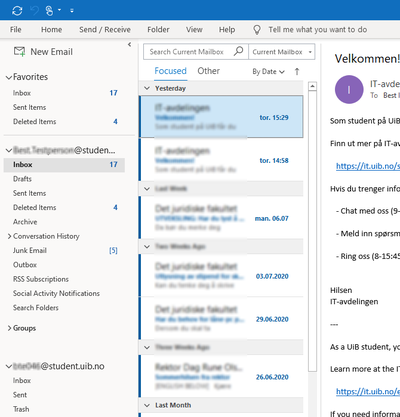
Når du har identifisert hvilken som inneholder dine gamle epost som du ønsker å flytte, kan du markere en eller flere eposter og deretter dra dem over til Innboks for den nye epostkontoen ("Drag & Drop"). Om du drar dem over og slipper dem over enten Innboks eller en mappe vil du se at de flytter seg dit. Gjenta operasjonen for de epostene du vil flytte over. Dersom du har epost lagret i ulike mapper kan du først opprette mapper på den nye epostkontoen i Exchange Online og deretter flytte epost direkte til riktig mappe.
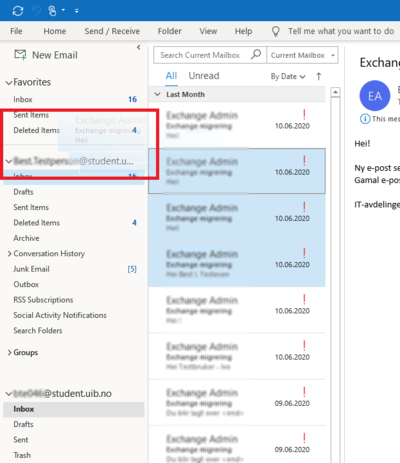
Om du til slutt ønsker å fjerne din gamle konto i Outlook etter flytting kan du gå på Fil / File på menyen og deretter velge Kontoinnstillinger / Account Settings og Kontoinnstillinger / Account Settings i rullegardinen.
Marker din konto med epostadresse <brukernavn>@student.uib.no i vinduet som dukker opp og deretter trykker du Fjern / Remove og trykker Ja / Yes i dialogboksen.
Du har nå overført din gamle epost og fjernet den gamle kontoen fra Outlook. Om du ikke ønsker å benytte Outlook til å lese epost kan du fjerne den andre kontoen på samme måte.
Guide for Mac
Vi starter med å legge inn din nye epostkonto som ligger i Office 365.
Start opp Outlook og velg Accounts.../Kontoer... på Tools/Verktøy menyen dersom du ikke blir spurt om å skrive inn epostkontoen din ved oppstart:
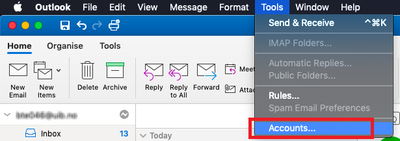
Her skriver du inn din epostadresse <brukernavn>@uib.no og trykker Continue/Fortsett:
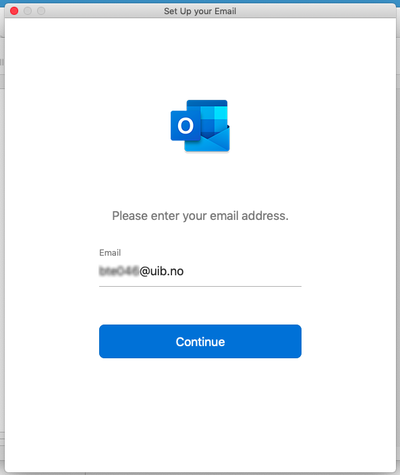
Deretter trykker du Cancel/Avbryt.
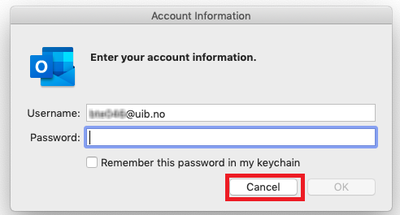
Du vil da få en feilmelding som vist nedenfor. Trykk nå på Not Office 365?:
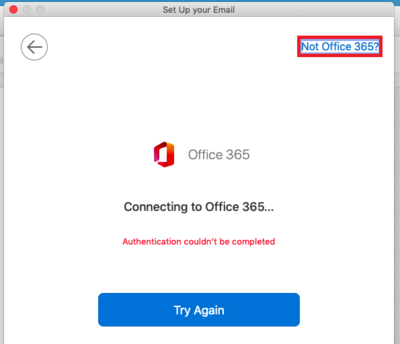
I neste bilde velger du outlook.com som leverandør:
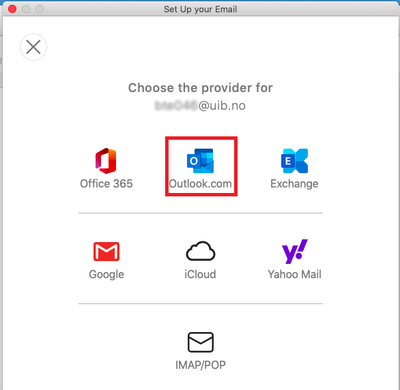
Deretter skriver du inn din epostadresse <brukernavn>@uib.no. Å hake av for å huske passord er valgfritt.
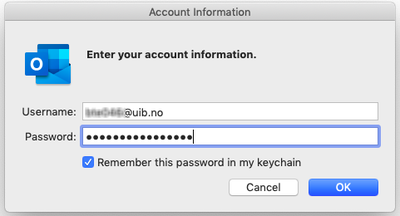
Du har nå lagt til din nye Exchange Online konto i Outlook. Nå er det tid for å legge inn oppsett for den gamle epostkontoen der dine gamle epost ligger.
Trykk Add another account/Legg til en konto:
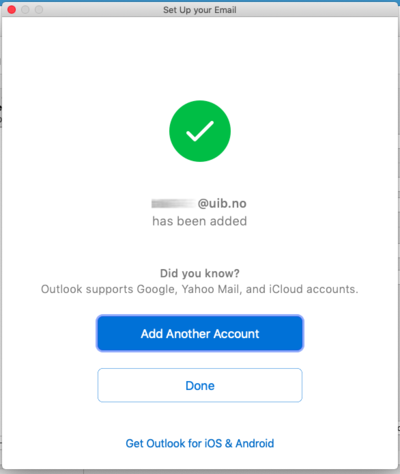
Tast inn epostadressen <brukernavn>@student.uib.no i dialogboksen og trykk Next/Neste. Merk at "student" skal stå som en del av epostadressen her.
Trykk så Continue/Fortsett:
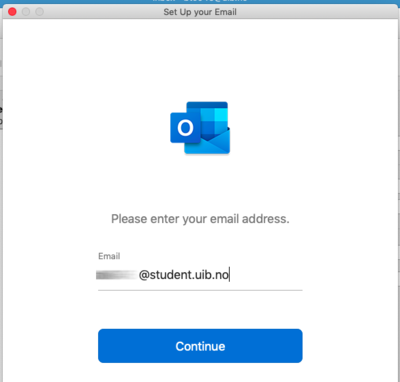
Du vil få spørsmål om oppsett. Trykk Not Exchange? oppe til høyre:

Velg IMAP/POP i spørsmål om leverandør:
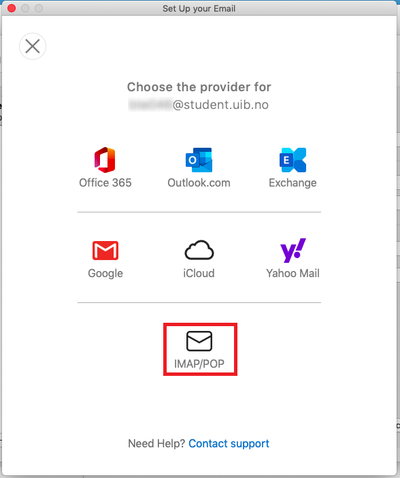
I oppsettet velger du IMAP, legger inn brukernavn som anvist og skriver imap.uib.no som inkommende mailserver og smtp.uib.no som utgående server.
Hak også av for SSL både på utgående og innkommende server. Til slutt trykker du Add account/Legg til konto.
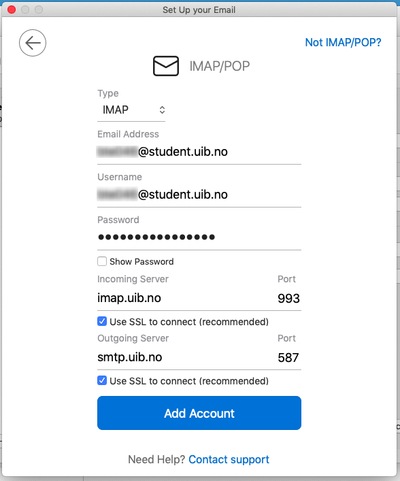
Skriv inn passordet når den ber om det. Å hake av for å huske passord er valgfritt.
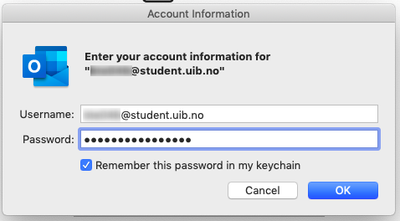
Da har du satt opp de to epostkontoene - ny og gammel. Trykk Done/Ferdig for å fortsette.
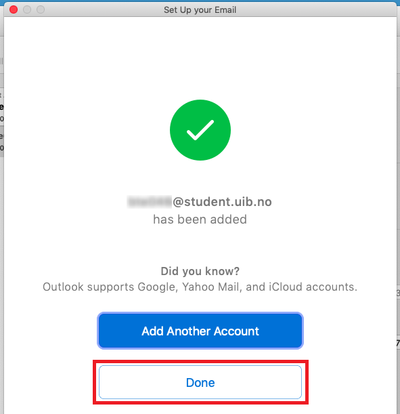
For å lukke neste vindu som gir en oversikt over kontoer kan du trykke det røde krysset oppe til venstre.
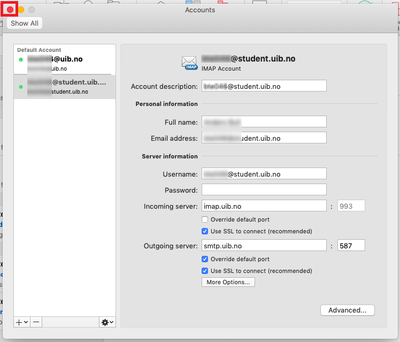
Du vil nå se dine to epostkontoer på venstre side. Den ene inneholder dine gamle epost og den andre inneholder nye. Identifiser hvilken som er hvilken og gå til innboks i den med de gamle epostene (skal ha "student" som del av epostadressen).
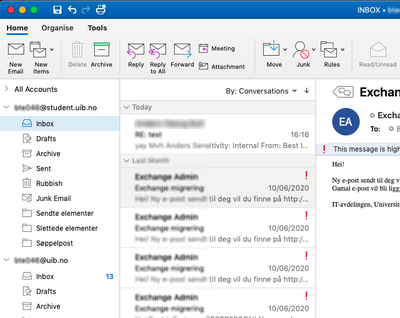
Når du har identifisert hvilken som inneholder dine gamle epost som du ønsker å flytte, kan du velge en eller flere eposter og dra dem over til Innboks for den nye epostkontoen. Om du drar dem over og slipper dem over enten Innboks eller en mappe, vil du se at de flytter seg dit. Gjenta operasjonen for de epostene du vil flytte over. Dersom du har epost lagret i ulike mapper kan du først opprette mapper på den nye epostkontoen i Exchange Online og deretter flytte epost direkte til riktig mappe.
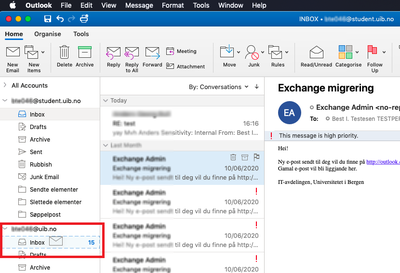
Om du til slutt ønsker å fjerne din gamle konto i Outlook etter flytting kan du gå på Verktøy / Tools på menyen og deretter velge Kontoer... / Accounts... i rullegardinen.
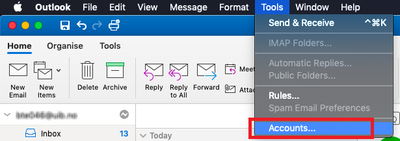
Marker din konto med epostadresse <brukernavn>@student.uib.no i vinduet som dukker opp og deretter trykker du Fjern / Remove og trykker Ja / Yes i dialogboksen.
Du har nå overført din gamle epost og fjernet den gamle kontoen fra Outlook. Om du ikke ønsker å benytte Outlook til å lese epost kan du fjerne den andre kontoen på samme måte.
