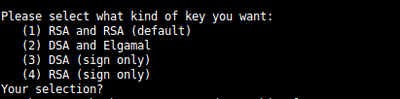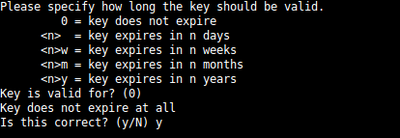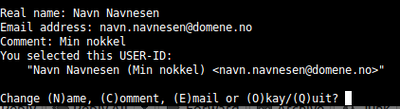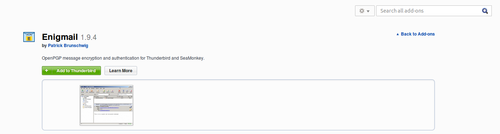Thunderbird kryptering med enigmail
Fra IThjelp
Enigmail ser ut til å ikke supportere Thunderbird lenger. Se:
Gammel tekst
Denne guiden vil gå gjennom installasjon og oppsett av krypteringverktøyet enigmail på thunderbird-ubuntu.
1. Laste ned og installere gnupg2
- Søk etter gnupg2 enten i Ubuntu Software Center og trykk på installer, eventuelt vha terminalkommando :
sudo apt-get install gnupg2
2. Generere krypteringnøkkel
- Ta opp et terminalvindu og kjør kommando:
gpg2 --gen-key
- Velg default ved å trykke enter.
- Velg nøkkelstørrelse til å være 4096.
- Velg default ved å trykke enter.
y + enter
- Fyll inn personlig info og bekreft.
O + enter
- Opprett et personlig passord som beskytter nøkkelen.
- Gjør diverse operasjoner på maskinen som feks : Skriv til en fil og lagre den. Kopier filer frem og tilbake. Dette kan ta litt tid så ikke mist motet.
- Når man har generert nok tilfeldige bytes vil man få beskjed om at nøkkelen er blitt laget.
3. Installere Enigmail add-on i Thunderbird
- Start opp Thunderbird og velg "Tools" -> "Add-ons" fra øverste menylinje.
- Skriv inn "Enigmail" i søkevinudet og installer denne tilleggspakken.
- Add to Thunderbird
- Bekreft at du ønsker å installere denne pakken. Når du har bekreftet dette må du starte Thunderbird opp på nytt.
4. Oppsett av Enigmail
- Velg "enigmail" -> "Setup wizard" fra øverste menylinje.
- Standard konfigurasjon og next.
- Velg nøkkelen som ble laget i steg 2 og trykk neste. Enigmail er da ferdig konfigurert.
5. Bruk av Enigmail
- Velg write/ny epost og du skal nå ha fått en ny verktøylinje som heter Enigmail.
- Rød: Valg om kryptering av epost melding skal være av/på.
- Grønn: Valg om du vil signere eposten med din nøkkel.
- Blå: Valg om du ønsker å legge ved din "åpne nøkkel". For at mottaker skal kunne sende krypterte eposter til deg så må de ha din "åpne nøkkel". Derfor kan det være greit å ha dette valget aktivert når du sender en kryptert epost til en ny kontakt.
6. Håndtering av nøkler
- Velg "enigmail" -> "key management" fra øverste menylinje
- Da får man opp både sine egne "åpne nøkler" og eventuelle nøkler man har fått tilsendt eller lagt til.
- Marker din nøkkel og velg "Keyserver" -> "Upload Public Keys". Dette vil gjøre dine "åpne nøkler" tilgjengelig for søk slik at andre kan legge de til for å sende deg krypterte meldinger.
- Velg "Keyserver" -> "Search for keys". Her kan man søke opp andre sine "åpne nøkler" for å legge de til i "key management".