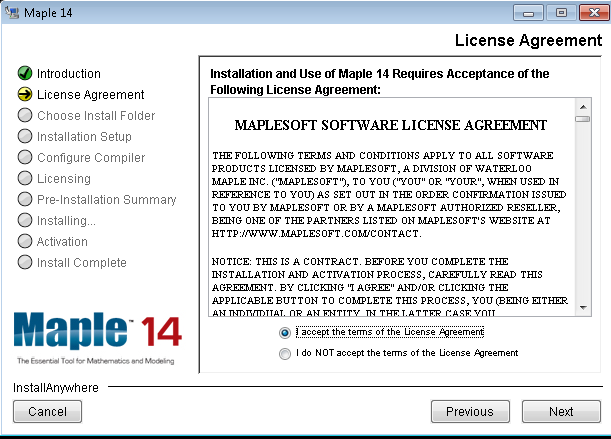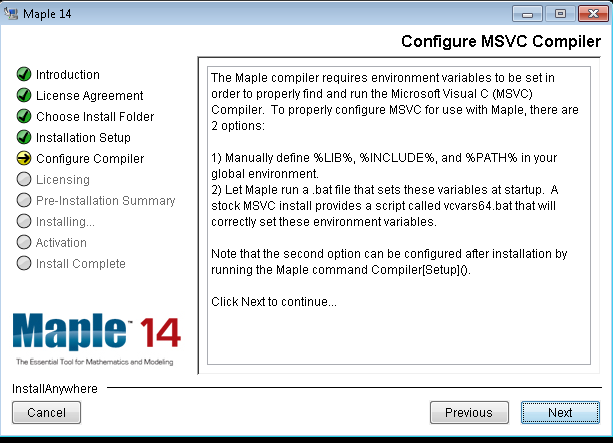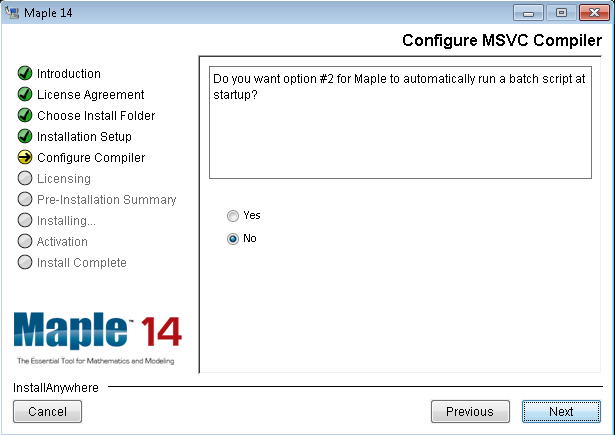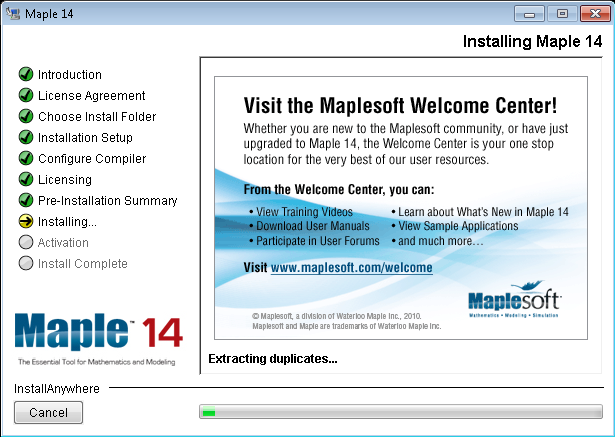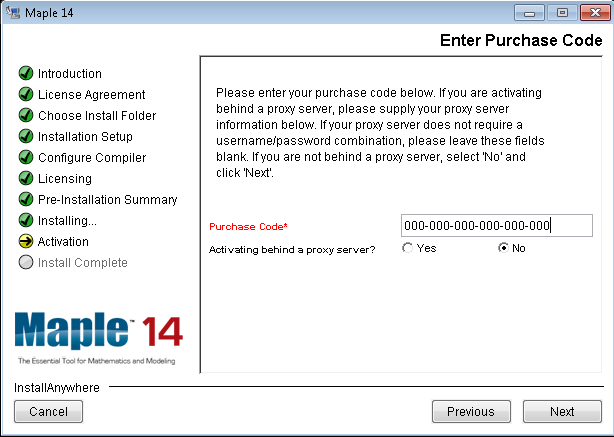Maple: Forskjell mellom sideversjoner
(Screenshot overflow) |
m (Rettet VPN-lenke.) |
||
| Linje 1: | Linje 1: | ||
UiB har pr dags dato (8.10.09) 20 lisenser på Maple og 80 lisenser på Maple 13. Pr dags dato er det ikke pakke på sistnevnte versjon. Lisensene er basert på samtidig bruk og programmet må koble seg opp mot lisensserveren lisens2 for å kunne fungere. Dette forutsetter at maskin er tilkoblet UiB-nettet direkte eller via en [ | UiB har pr dags dato (8.10.09) 20 lisenser på Maple og 80 lisenser på Maple 13. Pr dags dato er det ikke pakke på sistnevnte versjon. Lisensene er basert på samtidig bruk og programmet må koble seg opp mot lisensserveren lisens2 for å kunne fungere. Dette forutsetter at maskin er tilkoblet UiB-nettet direkte eller via en [https://it.uib.no/VPN,_Virtual_private_network VPN-tilkobling]. | ||
==Maple på selvdriftede maskiner== | ==Maple på selvdriftede maskiner== | ||
Sideversjonen fra 30. des. 2011 kl. 21:45
UiB har pr dags dato (8.10.09) 20 lisenser på Maple og 80 lisenser på Maple 13. Pr dags dato er det ikke pakke på sistnevnte versjon. Lisensene er basert på samtidig bruk og programmet må koble seg opp mot lisensserveren lisens2 for å kunne fungere. Dette forutsetter at maskin er tilkoblet UiB-nettet direkte eller via en VPN-tilkobling.
Maple på selvdriftede maskiner
Det er mulig å installere Maple på egenhånd dersom man bruker en Windows-, Mac- eller Linux-maskin som ikke er driftet av IT-avdelingen. Man bruker da en type lisens som ikke krever lisensserver.
Meld inn en sak til Informatikk for å få utdelt installasjonskode. Vennligst behandle denne konfidensielt.
Last ned installasjonsfiler herfra (fungerer bare fra campus eller via VPN). Windows-installasjonsfilen er en kjørbar fil, så bare dobbelklikk på den etter den er ferdig nedlastet for å begynne å installere. Linux-versjonen kan startes fra et skall, slik: sh Maple14LinuxX86_64Installer.bin.
Under følger en gjennomgang av installasjonsrutinen for Windows. Linux-varianten er stort sett lik.