MIP: Forskjell mellom sideversjoner
Ingen redigeringsforklaring |
Ingen redigeringsforklaring |
||
| (60 mellomliggende versjoner av 2 brukere er ikke vist) | |||
| Linje 1: | Linje 1: | ||
{{Utdatert|utdatert=<br>[https://hjelp.uib.no/tas/public/ssp/content/detail/service?unid=2c377feba8c745179ada770c3be869c7 Denne informasjonen finnes også i UiBhjelp]. Denne siden kan være mindre nøyaktig eller utdatert.}} | |||
<br> | |||
[https:// | ===Hva er Microsoft Information Protection=== | ||
Microsoft Information Protection (referert til som AIP og MIP) er en skybasert løsning som hjelper organisasjonen å klassifisere dokumenter og eposter ved å sette på merker.<br> | |||
Merker blir lagt på manuelt etter brukeres egen vurdering av innholdet.<br> | Merker blir lagt på manuelt etter brukeres egen vurdering av innholdet for å tydeliggjøre innholdets grad av sensitivitet.<br> | ||
<br> | <br> | ||
Hos UiB har vi følgende kategorier:<br> | Hos UiB har vi følgende kategorier:<br> | ||
{| class="wikitable" | {| class="wikitable" style="width: 50%;" | ||
| style="text-align: left; | | style="text-align: left; background: #D0FFBC; width: 130px;" |Åpen | ||
| | | style="text-align: left; background: #D0FFBC;" |The information can be available to everyone and can be shared both internally and externally. | ||
|- | |||
| style="text-align: left; background: #FFFDBC;" |Begrenset | |||
| style="text-align: left; background: #FFFDBC;" |Information that requires protection and must have controlled access rights, storage platform must be evaluated based on who needs access to the information. This may be all students/employees or a group/department. Used in internal administrative procedure or if the information is not to be disclosed to unauthorized persons. Can be shared after assessment and need. | |||
|- | |- | ||
| style="text-align: left; | | style="text-align: left; background: #FBD4CC;" |Fortrolig | ||
| | | style="text-align: left; background: #FBD4CC;" |Classification should be used if it could cause damage to the company, public interests, individuals or collaborators that the information becomes known to unauthorized persons. The information should have strict access rights, the choice of storage platform must be considered carefully based on who needs access to the information. | ||
|- | |- | ||
| style="text-align: left; | | style="text-align: left; background: #D8D8D8; |Strengt fortrolig | ||
| | | style="text-align: left; background: #D8D8D8; | "Strictly Confidential" is used if it can cause significant harm to public interests, the university, the individual or a partner to make the information known to unauthorized persons. | ||
|} | |} | ||
Disse kategoriene benyttes for både epost i Outlook og for dokumenter.<br> | Disse kategoriene benyttes for både epost i Outlook og for dokumenter (Word, Excel og PowerPoint).<br> | ||
"Strengt fortrolig" er ikke en del av MIP kategoriseringen og filer i denne kategorien legges i spesialsystemer.<br> | |||
<br> | |||
Disse merkelappene viser på to ulike måter avhengig av om du har Microsoft Information Protection klienten installert eller ikke.<br> | |||
===Hvordan kan jeg se at et dokument har blitt klassifisert?=== | |||
Åpne dokumenter og eposter vil ikke ha noe merking, men de dokumentene som har merking vil få følgende merking nederst til venstre på hver side:<br> | |||
Begrenset:<br> | |||
[[File:MIP-begrenset.png|300px]]<br> | |||
<br> | |||
Fortrolig:<br> | |||
[[File:MIP-begrenset-fortr2.png|350px]]<br> | |||
===Hvordan bruke MIP i Office=== | |||
I Office vil du se merkelappene under "Følsomhet" når du skriver et dokument eller en epost:<br> | |||
[[File:MIP-Folsomhet.png|170px]]<br> | |||
OBS: Dersom du ikke har "Følsomhet" som et valg, har du foreløpig ikke fått aktivert AIP for din profil.<br> | |||
===Installere AIP klient for PC=== | |||
Dersom du ønsker mulighet for å låse linjen med etiketter, eller klassifisere fra filutforsker må du installere klienten på PC.<br> | |||
Selve klienten finner du på Software Center på din PC:<br> | |||
[[File:aip.png|400px]]<br> | |||
Du kan trykke "'''Install'''" for å installere denne dersom den ikke allerede er installert. | |||
===Installere AIP klient for MAC=== | |||
Det er ingen klient som kan installeres for MAC. På MAC trenger du bare å logge inn i Office med din UiB konto. [https://docs.microsoft.com/nb-no/azure/information-protection/faqs-rms#how-do-i-configure-a-mac-computer-to-protect-and-track-documents Se beskrivelse på denne lenken.]<br> | |||
===Hvordan bruke MIP i Outlook dersom AIP klient er installert=== | |||
Dersom du '''allerede har''' installert AIP vil du finne merkelappene i Outlook på denne måten:<br> | |||
[[File:aip-outlook3.png|650px]]<br> | |||
Du kan velge vis linje for å ha kategoriene tilgjengelig til enhver tid når du forfatter en epost.<br> | |||
<br> | |||
Ubeskyttede Office-dokumenter som er knyttet til e-posten arver automatisk begrensningene. Dersom vedlegget ditt ikke er et Office-dokument som støtter denne<br> | |||
arvede beskyttelsen må du beskytte filen før du legger ved den i e-posten. Du kan deretter tilordne de spesifikke bruksrettighetene du trenger for filen.<br> | |||
<br> | |||
Dersom du velger å sende eposten som '''Fortrolig''' (Confidential) vil mottaker ikke kunnet kopiere fra, printe eller videresende eposten din.<br> | |||
===Hvordan bruke MIP i Word, Excel og PowerPoint=== | |||
Dette er tilnærmet likt også i Word, Excel og PowerPoint - selvsagt med unntak av videresending.<br> | |||
[[File:aip-wo3.png|650px]]<br> | |||
<br> | <br> | ||
Dersom du sender slike dokumenter anbefales det i utgangspunktet at du sender en lenke til dokumentet hvor du også kan styre tilgang og muligheter og<br> | |||
[[File: | på den måten ha kontroll over filen. Se wiki om [https://it.uib.no/OneDrive#Samarbeid OneDrive, avsnitt om samarbeid] for mer info om hvordan dele et dokument. Samme metode gjelder<br> | ||
også for SharePoint og Teams.<br> | |||
===Hvordan beskytte enkeltfiler med MIP (AIP)=== | |||
Dersom du har et dokument du vil beskytte og har AIP installert på din PC kan du høyreklikke på den aktuelle filen og velge "Klassifiser og beskytt".<br> | |||
[[File:MIP-Klassifisere-Fil1.png]]<br> | |||
Deretter kan du gi filen korrekt klassifisering og trykke '''Bruk''' og til slutt '''Lukk''' når du er ferdig. Filen er nå beskyttet!<br> | |||
[[File:MIP-Klassifisere-Fil2.png|650px]]<br> | |||
===Kan man vise MIP beskyttede dokumenter på en PC/MAC/iPhone/Android uten noen form for AIP installert?=== | |||
Det kommer an på hvilken kategori som er valgt, men dersom filer krever at man er autentisert kan man laste ned en klient for å vise her: | |||
https://portal.azurerms.com/#/download | |||
===Nyttige lenker=== | |||
https://docs.microsoft.com/nb-no/azure/information-protection/what-is-information-protection<br> | |||
https://www.microsoft.com/nb-no/security/business/information-protection?market=no | |||
[[Kategori:Office 365]] | [[Kategori:Office 365]] | ||
[[Kategori:Tjenester fra IT-avdelingen]] | [[Kategori:Tjenester fra IT-avdelingen]] | ||
Siste sideversjon per 28. apr. 2021 kl. 10:44
Hva er Microsoft Information Protection
Microsoft Information Protection (referert til som AIP og MIP) er en skybasert løsning som hjelper organisasjonen å klassifisere dokumenter og eposter ved å sette på merker.
Merker blir lagt på manuelt etter brukeres egen vurdering av innholdet for å tydeliggjøre innholdets grad av sensitivitet.
Hos UiB har vi følgende kategorier:
| Åpen | The information can be available to everyone and can be shared both internally and externally. |
| Begrenset | Information that requires protection and must have controlled access rights, storage platform must be evaluated based on who needs access to the information. This may be all students/employees or a group/department. Used in internal administrative procedure or if the information is not to be disclosed to unauthorized persons. Can be shared after assessment and need. |
| Fortrolig | Classification should be used if it could cause damage to the company, public interests, individuals or collaborators that the information becomes known to unauthorized persons. The information should have strict access rights, the choice of storage platform must be considered carefully based on who needs access to the information. |
| Strengt fortrolig | "Strictly Confidential" is used if it can cause significant harm to public interests, the university, the individual or a partner to make the information known to unauthorized persons. |
Disse kategoriene benyttes for både epost i Outlook og for dokumenter (Word, Excel og PowerPoint).
"Strengt fortrolig" er ikke en del av MIP kategoriseringen og filer i denne kategorien legges i spesialsystemer.
Disse merkelappene viser på to ulike måter avhengig av om du har Microsoft Information Protection klienten installert eller ikke.
Hvordan kan jeg se at et dokument har blitt klassifisert?
Åpne dokumenter og eposter vil ikke ha noe merking, men de dokumentene som har merking vil få følgende merking nederst til venstre på hver side:
Begrenset:
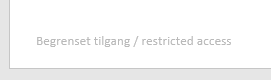
Fortrolig:

Hvordan bruke MIP i Office
I Office vil du se merkelappene under "Følsomhet" når du skriver et dokument eller en epost:
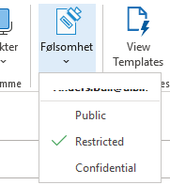
OBS: Dersom du ikke har "Følsomhet" som et valg, har du foreløpig ikke fått aktivert AIP for din profil.
Installere AIP klient for PC
Dersom du ønsker mulighet for å låse linjen med etiketter, eller klassifisere fra filutforsker må du installere klienten på PC.
Selve klienten finner du på Software Center på din PC:
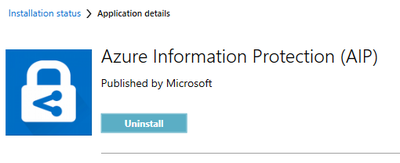
Du kan trykke "Install" for å installere denne dersom den ikke allerede er installert.
Installere AIP klient for MAC
Det er ingen klient som kan installeres for MAC. På MAC trenger du bare å logge inn i Office med din UiB konto. Se beskrivelse på denne lenken.
Hvordan bruke MIP i Outlook dersom AIP klient er installert
Dersom du allerede har installert AIP vil du finne merkelappene i Outlook på denne måten:
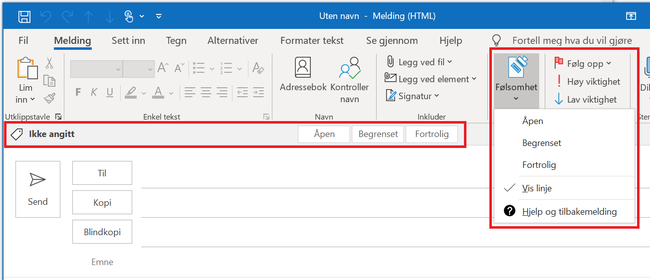
Du kan velge vis linje for å ha kategoriene tilgjengelig til enhver tid når du forfatter en epost.
Ubeskyttede Office-dokumenter som er knyttet til e-posten arver automatisk begrensningene. Dersom vedlegget ditt ikke er et Office-dokument som støtter denne
arvede beskyttelsen må du beskytte filen før du legger ved den i e-posten. Du kan deretter tilordne de spesifikke bruksrettighetene du trenger for filen.
Dersom du velger å sende eposten som Fortrolig (Confidential) vil mottaker ikke kunnet kopiere fra, printe eller videresende eposten din.
Hvordan bruke MIP i Word, Excel og PowerPoint
Dette er tilnærmet likt også i Word, Excel og PowerPoint - selvsagt med unntak av videresending.
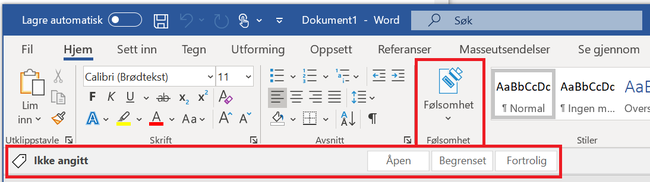
Dersom du sender slike dokumenter anbefales det i utgangspunktet at du sender en lenke til dokumentet hvor du også kan styre tilgang og muligheter og
på den måten ha kontroll over filen. Se wiki om OneDrive, avsnitt om samarbeid for mer info om hvordan dele et dokument. Samme metode gjelder
også for SharePoint og Teams.
Hvordan beskytte enkeltfiler med MIP (AIP)
Dersom du har et dokument du vil beskytte og har AIP installert på din PC kan du høyreklikke på den aktuelle filen og velge "Klassifiser og beskytt".
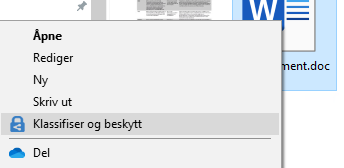
Deretter kan du gi filen korrekt klassifisering og trykke Bruk og til slutt Lukk når du er ferdig. Filen er nå beskyttet!
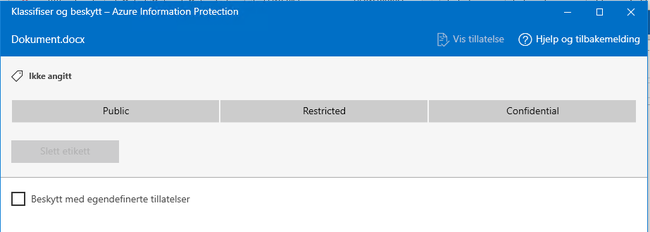
Kan man vise MIP beskyttede dokumenter på en PC/MAC/iPhone/Android uten noen form for AIP installert?
Det kommer an på hvilken kategori som er valgt, men dersom filer krever at man er autentisert kan man laste ned en klient for å vise her: https://portal.azurerms.com/#/download
Nyttige lenker
https://docs.microsoft.com/nb-no/azure/information-protection/what-is-information-protection
https://www.microsoft.com/nb-no/security/business/information-protection?market=no
