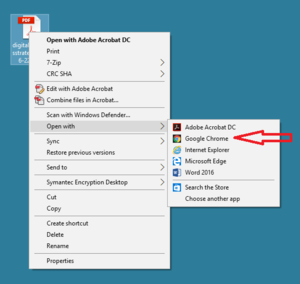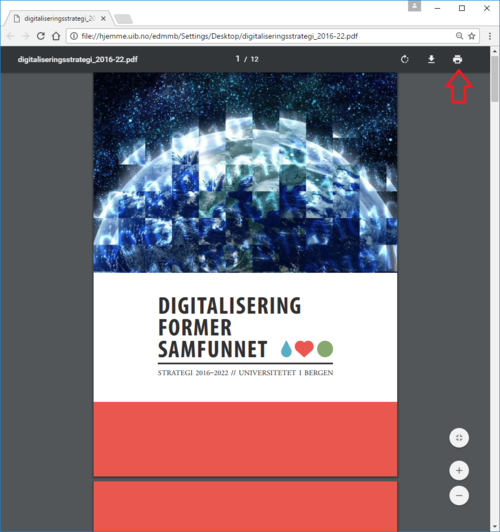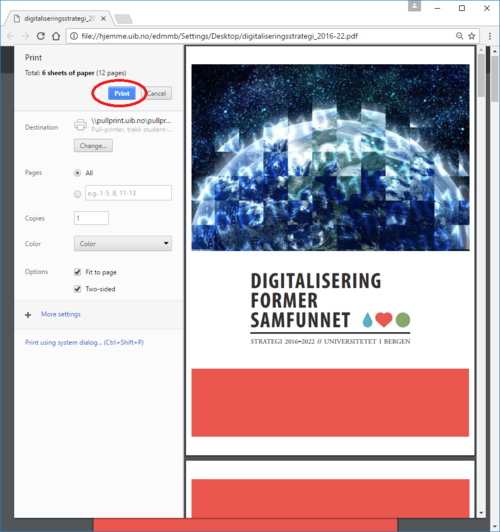Skriv ut PDF-dokumenter fra Chrome: Forskjell mellom sideversjoner
Fra IThjelp
Ingen redigeringsforklaring |
Ingen redigeringsforklaring |
||
| (4 mellomliggende revisjoner av samme bruker vises ikke) | |||
| Linje 1: | Linje 1: | ||
Nettleseren Google [[Chrome]] kan brukes til å åpne og skrive ut PDF-dokumenter. | Nettleseren Google [[Chrome]] kan brukes til å åpne og skrive ut PDF-dokumenter. | ||
Hvis du ikke har Chrome på din PC, kan du installere den fra [[Windows - Software Center]]. | |||
Finn fram til PDF-dokumentet, høyre-klikk på ikonet og velg | Deretter gjør du slik: | ||
Finn fram til PDF-dokumentet, høyre-klikk på ikonet og velg åpne med Chrome. | |||
[[Image:Chromeprint-Capture1-openwith.PNG|300 px]] | [[Image:Chromeprint-Capture1-openwith.PNG|300 px]] | ||
Når dokumentet er åpent i Chrome kan du | Når dokumentet er åpent i Chrome kan du klikke på utskrifts-ikonet oppe til høyre: | ||
[[Image:Chromeprint-Capture2-printbutton.PNG| | [[Image:Chromeprint-Capture2-printbutton.PNG|500 px]] | ||
Du får opp Chromes utskrifts-dialog og klikker Print for å skrive ut, eller kan evt. endre innstillingene for utskriften først: | Du får opp Chromes utskrifts-dialog og klikker Print for å skrive ut, eller kan evt. endre innstillingene for utskriften først: | ||
[[Image:Chromeprint-Capture3-printdialog.PNG| | [[Image:Chromeprint-Capture3-printdialog.PNG|500 px]] | ||
Siste sideversjon per 28. feb. 2017 kl. 08:13
Nettleseren Google Chrome kan brukes til å åpne og skrive ut PDF-dokumenter.
Hvis du ikke har Chrome på din PC, kan du installere den fra Windows - Software Center.
Deretter gjør du slik:
Finn fram til PDF-dokumentet, høyre-klikk på ikonet og velg åpne med Chrome.
Når dokumentet er åpent i Chrome kan du klikke på utskrifts-ikonet oppe til høyre:
Du får opp Chromes utskrifts-dialog og klikker Print for å skrive ut, eller kan evt. endre innstillingene for utskriften først: