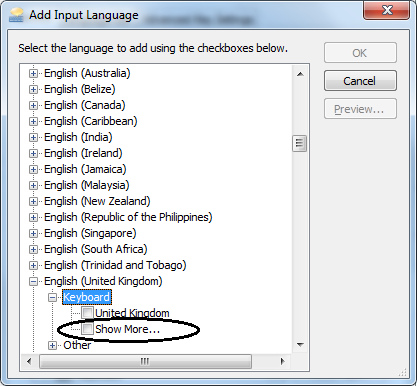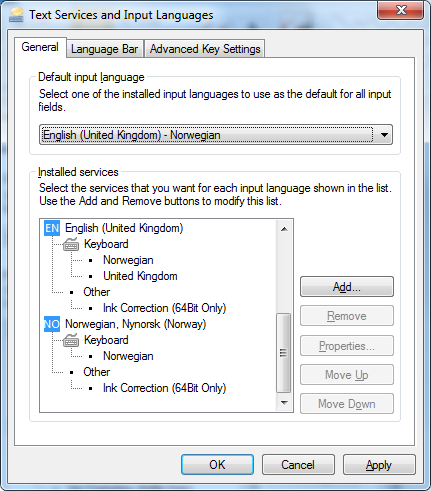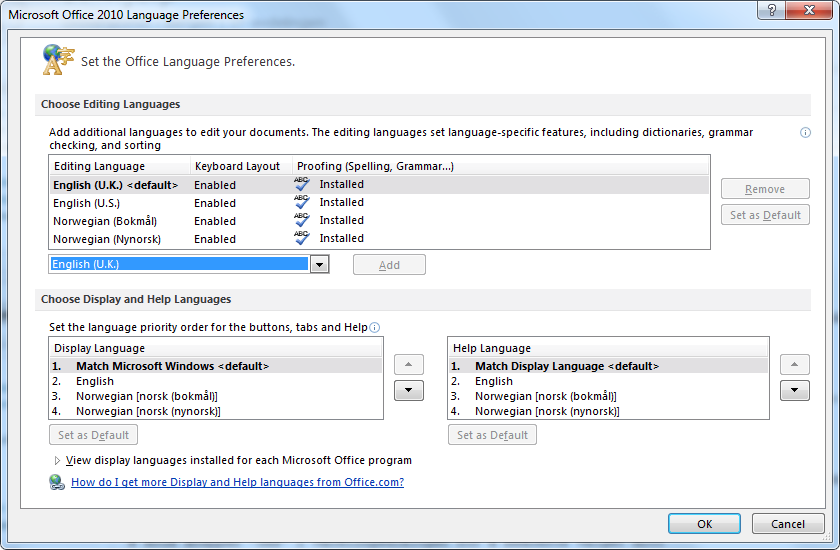Office 2010, synonymordbok og standard stavekontroll: Forskjell mellom sideversjoner
(Ny side: Office 2010 insisterer på å velge stavekontroll ut fra hvilket språk som er valgt som inndataspråk for Windows 7. Dette kan være litt plagsomt dersom man ønsker å skrive engelske dok…) |
Ingen redigeringsforklaring |
||
| (23 mellomliggende versjoner av 3 brukere er ikke vist) | |||
| Linje 1: | Linje 1: | ||
Office 2010 | {{Ikke oppdatert}} | ||
[[en:Making the thesaurus work in Microsoft Office 2010]] | |||
Det | Det kan være vanskelig å få Microsoft Word til å samarbeide hva gjelder valg av stavekontroll. | ||
==Velge engelsk stavekontroll for | =Problemet= | ||
Office 2010 insisterer på å velge stavekontroll og synonymordbok ut fra hvilket språk som er valgt som [[Inndataspråk|inndataspråk]] for Windows 7. Dette kan være litt plagsomt dersom man ønsker å skrive engelske dokumenter med norsk tastatur. Særlig plagsomt er det at synonymordboken nekter å virke ordentlig for andre språk enn det aktive inndataspråket. Man kan gjøre ett oppslag i synonymordboken, men man kan ikke bla frem og tilbake i synonymstrukturen. | |||
Hvis man velger engelsk som inndataspråk, får man engelsk tastaturoppsett på kjøpet. Det er vanskelig å forholde seg til, særlig når det gjelder plassering av spesialteng som '''$''' og '''('''. | |||
=Løsningen= | |||
For å få Microsoft Office til å samarbeide må du installere norsk tastaturoppsett for de inndataspråkene som skal brukes. | |||
Beskrivelsen her er relativt lang, men resultatet er verd strevet. Den største bonusen er at [[#Bonus: Nå virker synonymordboken i MS Office som den skal|synonymordboken i MS Word]] fungerer etter hensikten etter at du har fulgt denne oppskriften. | |||
Jeg tar utgangspunkt i oppsett for britisk engeslk. Fremgangsmåten blir tilsvarende for andre språk. Hvis du bruker flere ulike språk i dokumentene må du legge til norsk tastaturoppsett for hvert enkelt inndataspråk. | |||
==Legge til britisk engelsk som inndataspråk== | |||
Først legger vi til britisk engelsk som inndataspråk. Dette gjør vi slik: | |||
# Åpne '''Start'''-menyen | |||
# Skriv 'lang' i søkefeltet | |||
# Velg 'Change keyboards or other input methods' i gruppen 'Control Panel' | |||
# Bruk knappen 'Change keyboards...' | |||
# Bruk knappen 'Add...' i gruppen 'Installed Services' for å legge til et nytt oppsett | |||
# Trykk på tasten 'E' på tastaturet for å navigere til listen over engelske inndataspråk | |||
# Utvid gruppen 'English (United Kingdom)' | |||
# Utvid undergruppen 'Keyboard' | |||
#: | |||
#: Nå skal du ha en dialogboks som ser ut som den i bildet under. | |||
#: | |||
#: [[File:InputLanguage1.png]] | |||
#: | |||
#: Her kommer trikset | |||
#: | |||
# Velg 'Show more...' i underguppen 'Keyboard' | |||
# Bla oppover i listen og velg 'Norwegian' | |||
# Bruk knappen 'OK' | |||
# Pass på at 'Norwegian' står over eventuelle andre innslag i undergruppen 'Keyboard' under 'English (United Kingdom)' | |||
#* Hvis dette ikke er tilfelle må du velge 'Norwegian' i denne undergruppen, og bruke knappen 'Move Up' intill det står øverst i listen | |||
# Velg 'English (United Kingdom) - Norwegian' i gruppen 'Default input language' | |||
#: | |||
#: Nå skal du ha en dialogboks som ser ut som den i bildet under. | |||
#: | |||
#: [[File:InputLanguage2.png]] | |||
#: | |||
# Bruk knappen 'OK' for å lagre instillingene | |||
Disse instillingene trer i kraft for nystartede programmer. | |||
Det er kan hende litt drastisk å endre standard inndataspråk til britisk engelsk, fordi det påvirker stavekontrollen i alle programmene i MS Office, og gjerne andre programmer også. Hvis du vil styre inndataspråk for hvert program manuelt, må du bruke språklinjen i systemskuffen til det. Se eget [[#Bruke språklinjen til å velge inndataspråk|eget avsnitt]] om dette under. | |||
==Velge britisk engelsk stavekontroll som standard for Office== | |||
For å legge til britisk engelsk som standard stavekontroll i Office må vi gjøre følgende: | |||
# Åpne '''Start'''-menyen | |||
# Skriv 'lang' i søkefeltet | |||
# Velg 'Microsoft Office 2010 Language Preferences' fra gruppen 'Programs' | |||
# Velg listeboksen '[Add additional editing languages]' nederst i gruppen 'Choose Editing Languages' | |||
# Velg 'Englsih (U.K.)' fra listen | |||
# Bruk knappen 'Add' for å legge til valgt stavekontroll | |||
# Bruk knappen 'Set as Default' for å velge britisk engelsk som standard stavekontroll | |||
# Bruk knappen 'Yes' i varslingsdialogen for å bekrefte valget ditt | |||
Du skal nå ha en dialog som den i bildet under. | |||
[[File:ProofingLanguageUK1.png]] | |||
==Slå av automatisk gjenkjenning av språk i Office== | |||
Microsoft Word 2010 er satt opp til å forsøke å gjette seg frem til hvilket språk du skriver. Dette fungerer notorisk dårlig, og jeg pleier å slå det av. Det er mye bedre å styre dette med valg av inndataspråk fra språklinjen. Se [[#Bruke språklinjen til å velge inndataspråk|avsnitt under]] for en forklaring på hvordan man styrer stavekontrollen med språklinjen. | |||
For å slå av funksjonen med gjenkjenning (les gjetting) av språk må man gjøre følgende: | |||
# Åpne MS Word | |||
# Velg 'Language => Set Proofing Language...' fra båndet 'Review' | |||
# Ta bort markeringen foran 'Detect language automatically' | |||
# Bruk knappen 'Set as Default' | |||
# Bekreft valget ditt ved å bruke knappen 'Yes' | |||
# Bruk knappen 'OK' for å lagre endringene | |||
MS Word vil nå basere valg av ordliste og synonymordbok på ditt valg av inndataspråk for Windows 7, eller andre aktive valg i programmet. | |||
==Bruke språklinjen til å velge inndataspråk== | |||
Språklinjen er som standard synlig som en liten knapp med en to-bokstavs språkforkortelse i systemskuffen. Se illustrasjonen under. | |||
[[File:LanguageBar1.png]] | |||
Hvis du klikker på denne knappen kan du velge mellom de ulike inndataspråkene som er aktivert i Windows 7. Legg merke til at vi nå har fått et eksra ikon ved siden av språkkoden for de språkene vi har aktivert flere tastaturoppsett. | |||
[[File:LanguageBar2.png]] | |||
Dette ikonet kan vi bruke til å endre tastaturoppsett. Det er for øvrig denne måten vi benytter når vi skal endre tastaturoppsett for kinesisk og arabisk. Disse språkene har ulike oppsett for ulike formål. | |||
Vi kan bruke språklinjen for å endre hvilket språk vi skal skrive i MS Office 2010. Hvis du har fulgt oppskriften her vil MS Word velge stavekontroll i henhold til inndataspråket du velger med språklinjen. | |||
=Bonus: Nå virker synonymordboken i MS Office som den skal= | |||
Denne fremgangsmåten er så vidt jeg kjenner til den eneste måten å få synonymordboken i Office til å virke tilfredsstillende. Hvis du bruker verktøyet 'Thesaurus' fra båndet 'Review' mens innsettingspunktet står i et ord, og du har valgt riktig inndataspråk, kan du klikke deg frem og tilbake i synonymordboken. | |||
[[Kategori:Microsoft Office]] | |||
[[Kategori:Bruksanvisninger]] | |||
Siste sideversjon per 19. apr. 2024 kl. 10:06
Det kan være vanskelig å få Microsoft Word til å samarbeide hva gjelder valg av stavekontroll.
Problemet
Office 2010 insisterer på å velge stavekontroll og synonymordbok ut fra hvilket språk som er valgt som inndataspråk for Windows 7. Dette kan være litt plagsomt dersom man ønsker å skrive engelske dokumenter med norsk tastatur. Særlig plagsomt er det at synonymordboken nekter å virke ordentlig for andre språk enn det aktive inndataspråket. Man kan gjøre ett oppslag i synonymordboken, men man kan ikke bla frem og tilbake i synonymstrukturen.
Hvis man velger engelsk som inndataspråk, får man engelsk tastaturoppsett på kjøpet. Det er vanskelig å forholde seg til, særlig når det gjelder plassering av spesialteng som $ og (.
Løsningen
For å få Microsoft Office til å samarbeide må du installere norsk tastaturoppsett for de inndataspråkene som skal brukes.
Beskrivelsen her er relativt lang, men resultatet er verd strevet. Den største bonusen er at synonymordboken i MS Word fungerer etter hensikten etter at du har fulgt denne oppskriften.
Jeg tar utgangspunkt i oppsett for britisk engeslk. Fremgangsmåten blir tilsvarende for andre språk. Hvis du bruker flere ulike språk i dokumentene må du legge til norsk tastaturoppsett for hvert enkelt inndataspråk.
Legge til britisk engelsk som inndataspråk
Først legger vi til britisk engelsk som inndataspråk. Dette gjør vi slik:
- Åpne Start-menyen
- Skriv 'lang' i søkefeltet
- Velg 'Change keyboards or other input methods' i gruppen 'Control Panel'
- Bruk knappen 'Change keyboards...'
- Bruk knappen 'Add...' i gruppen 'Installed Services' for å legge til et nytt oppsett
- Trykk på tasten 'E' på tastaturet for å navigere til listen over engelske inndataspråk
- Utvid gruppen 'English (United Kingdom)'
- Utvid undergruppen 'Keyboard'
- Velg 'Show more...' i underguppen 'Keyboard'
- Bla oppover i listen og velg 'Norwegian'
- Bruk knappen 'OK'
- Pass på at 'Norwegian' står over eventuelle andre innslag i undergruppen 'Keyboard' under 'English (United Kingdom)'
- Hvis dette ikke er tilfelle må du velge 'Norwegian' i denne undergruppen, og bruke knappen 'Move Up' intill det står øverst i listen
- Velg 'English (United Kingdom) - Norwegian' i gruppen 'Default input language'
- Bruk knappen 'OK' for å lagre instillingene
Disse instillingene trer i kraft for nystartede programmer.
Det er kan hende litt drastisk å endre standard inndataspråk til britisk engelsk, fordi det påvirker stavekontrollen i alle programmene i MS Office, og gjerne andre programmer også. Hvis du vil styre inndataspråk for hvert program manuelt, må du bruke språklinjen i systemskuffen til det. Se eget eget avsnitt om dette under.
Velge britisk engelsk stavekontroll som standard for Office
For å legge til britisk engelsk som standard stavekontroll i Office må vi gjøre følgende:
- Åpne Start-menyen
- Skriv 'lang' i søkefeltet
- Velg 'Microsoft Office 2010 Language Preferences' fra gruppen 'Programs'
- Velg listeboksen '[Add additional editing languages]' nederst i gruppen 'Choose Editing Languages'
- Velg 'Englsih (U.K.)' fra listen
- Bruk knappen 'Add' for å legge til valgt stavekontroll
- Bruk knappen 'Set as Default' for å velge britisk engelsk som standard stavekontroll
- Bruk knappen 'Yes' i varslingsdialogen for å bekrefte valget ditt
Du skal nå ha en dialog som den i bildet under.
Slå av automatisk gjenkjenning av språk i Office
Microsoft Word 2010 er satt opp til å forsøke å gjette seg frem til hvilket språk du skriver. Dette fungerer notorisk dårlig, og jeg pleier å slå det av. Det er mye bedre å styre dette med valg av inndataspråk fra språklinjen. Se avsnitt under for en forklaring på hvordan man styrer stavekontrollen med språklinjen.
For å slå av funksjonen med gjenkjenning (les gjetting) av språk må man gjøre følgende:
- Åpne MS Word
- Velg 'Language => Set Proofing Language...' fra båndet 'Review'
- Ta bort markeringen foran 'Detect language automatically'
- Bruk knappen 'Set as Default'
- Bekreft valget ditt ved å bruke knappen 'Yes'
- Bruk knappen 'OK' for å lagre endringene
MS Word vil nå basere valg av ordliste og synonymordbok på ditt valg av inndataspråk for Windows 7, eller andre aktive valg i programmet.
Bruke språklinjen til å velge inndataspråk
Språklinjen er som standard synlig som en liten knapp med en to-bokstavs språkforkortelse i systemskuffen. Se illustrasjonen under.
Hvis du klikker på denne knappen kan du velge mellom de ulike inndataspråkene som er aktivert i Windows 7. Legg merke til at vi nå har fått et eksra ikon ved siden av språkkoden for de språkene vi har aktivert flere tastaturoppsett.
Dette ikonet kan vi bruke til å endre tastaturoppsett. Det er for øvrig denne måten vi benytter når vi skal endre tastaturoppsett for kinesisk og arabisk. Disse språkene har ulike oppsett for ulike formål.
Vi kan bruke språklinjen for å endre hvilket språk vi skal skrive i MS Office 2010. Hvis du har fulgt oppskriften her vil MS Word velge stavekontroll i henhold til inndataspråket du velger med språklinjen.
Bonus: Nå virker synonymordboken i MS Office som den skal
Denne fremgangsmåten er så vidt jeg kjenner til den eneste måten å få synonymordboken i Office til å virke tilfredsstillende. Hvis du bruker verktøyet 'Thesaurus' fra båndet 'Review' mens innsettingspunktet står i et ord, og du har valgt riktig inndataspråk, kan du klikke deg frem og tilbake i synonymordboken.