Tofaktor-pålogging: Forskjell mellom sideversjoner
Ingen redigeringsforklaring |
|||
| Linje 24: | Linje 24: | ||
i nettleseren ved å gå til [http://portal.office.com Officeportalen], velge "Logg av/ "Sign out" på profilen din øverst til høyre - og deretter Logge inn igjen. Du blir da bedt om å sette opp tofaktor-pålogging. | i nettleseren ved å gå til [http://portal.office.com Officeportalen], velge "Logg av/ "Sign out" på profilen din øverst til høyre - og deretter Logge inn igjen. Du blir da bedt om å sette opp tofaktor-pålogging. | ||
Video med detaljert framgangsmåte | [[fil:video-thumnbnail.png|300px|link=https://vimeo.com/461801758/4b58299b91 |alt="Video med detaljert framgangsmåte"]<br>Video med detaljert framgangsmåte | ||
===Hva må jeg selv som bruker gjøre for å ta i bruk tofaktor-pålogging på en god måte?=== | ===Hva må jeg selv som bruker gjøre for å ta i bruk tofaktor-pålogging på en god måte?=== | ||
Sideversjonen fra 29. sep. 2020 kl. 06:42
This information is also available in English
Hvorfor bruker vi tofaktor-pålogging?
IT-sikkerhetsbildet har endret seg mye de siste årene. Blant annet har det blitt vanskeligere å avsløre svindelforsøk der brukernavn og passord er på avveie.
Et av de mest effektive tiltakene er å innføre tofaktor-pålogging (MFA). UiB innfører nå tofaktor-påloggingfor alle ansatte og studenter. Dette vil i første omgang
innføres for tjenester knyttet til Office 365.
Hva er tofaktor-pålogging?
Tofaktor-pålogging (også kalt MFA, Multi-factor Authentication; godkjenning med flere faktorer) betyr i prinsippet at du benytter to faktorer for å bekrefte din identitet ved pålogging. Den ene faktoren er naturligvis passordet ditt og den andre faktoren er å bekrefte via enten SMS eller en app (Authenticator).
Dette gjør at dataene du har tilgang ved hjelp av din brukerprofil er 99,9 % mindre utsatt for risiko ved identitetstyveri.
Hvordan registrer jeg meg for tofaktor-pålogging?
Dersom du ikke allerede har tofaktor-pålogging og ønsker å ta det i bruk, kan du fylle ut skjemaet som er linket til på den blå knappen ovenfor. Da vil du ved neste pålogging
på en Office 365-tjeneste som Teams, OneDrive eller Officeportalen bli bedt om å sette opp tofaktor-pålogging. Etter å ha fylt ut skjemaet er det anbefalt å logge ut av Office-sesjonen
i nettleseren ved å gå til Officeportalen, velge "Logg av/ "Sign out" på profilen din øverst til høyre - og deretter Logge inn igjen. Du blir da bedt om å sette opp tofaktor-pålogging.
[[fil:video-thumnbnail.png|300px|link=https://vimeo.com/461801758/4b58299b91 |alt="Video med detaljert framgangsmåte"]
Video med detaljert framgangsmåte
Hva må jeg selv som bruker gjøre for å ta i bruk tofaktor-pålogging på en god måte?
Første gangen du logger på etter at tofaktor-pålogging er aktivert må du sette opp tjenesten med din egen kontaktinformasjon. Dette bør gjøres via PC og du trenger også tilgang på din mobiltelefon. Når tjenesten blir aktivert blir du ledet inn til å legge til informasjonen. Det er mulig å både bruke SMS eller en app for å bekrefte din identitet. Hvilken av de to du velger å benytte deg av er smak og behag, men UiB anbefaler å benytte app for dette fordi den er enklere å raskere i bruk enn å taste inn en bekreftelseskode hver gang.
Om du ønsker hjelp på veien kan du benytte følgende steg-for-steg guide for å sette opp tjenesten for din bruker: https://it.uib.no/Aktivere_MFA
Betinget tilgang unntar tofaktor-pålogging i gitte tilfeller
- Varighet på 30 dager per sesjon (Eksempel: Word, PowerPoint, nettleser). Hvis du bruker ulike nettlesere bli dette ulike sesjoner. Du skal derfor kunne slippe unna med én pålogging per 30 dager, per applikasjon.
Hvordan endrer jeg standard autentiseringsmetode?
Du kan selv endre hvilken metode som er standard for din bruker. Du kan fint legge til flere metoder slik at du har flere muligheter ved å trykke "Legg til metode".
Dette styrer du via denne siden. Trykk Endre for å endre metode:
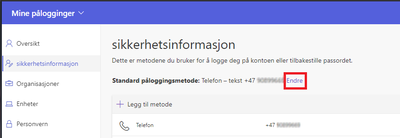
Deretter velger du ønsket metode - i dette eksemplet endrer vi til "Microsoft Authenticator - varsling".
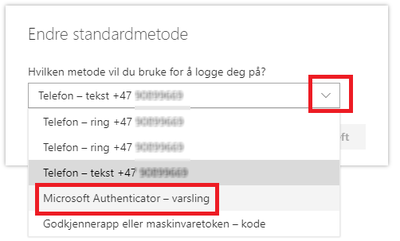
Etterpå kan vi se at standardmetoden nå er endret:

Hva hvis jeg glemmer mobiltelefonen hjemme?
Du vil sjelden bli spurt om tofaktor-pålogging om du bruker en maskin som er satt opp av IT-avdelingen.
Hva hvis jeg mister mobiltelefonen min?
Ta kontakt med BRITA (Brukerstøtte ved IT-avdelingen) snarest dersom du mister mobiltelefonen din.
For å reaktivere tofaktor-pålogging mot en ny telefon vil du måtte følge veiledningen for førstegangsoppsett på nytt.
Nyttig info
- Video med detaljert framgangsmåte
- Kontoer med adminroller har allerede tofaktor-pålogging.
- Vi anbefaler "Microsoft Authenticator" app med ett trykks godkjenning for Android og iOS. Google Authenticator fungerer også, men da med sekssfifret kode og ikke ett trykk.
- Om ønskelig kan man også på forhånd bruke denne lenken for å sette opp ønsket metode og også laste ned og konfigurere appen:
https://account.activedirectory.windowsazure.com/Proofup.aspx?BrandContextID=O365&ruO365 - Samme lenke kan også benyttes for å endre standardvalg for godkjenning senere.
- Dersom du ønsker å vite mer om MFA kan du lese mer her.

