Tofaktor-pålogging: Forskjell mellom sideversjoner
Ingen redigeringsforklaring |
Ingen redigeringsforklaring |
||
| Linje 16: | Linje 16: | ||
<br> | <br> | ||
Du får så spørsmål om å laste ned appen. Dette kan du gjøre ved å trykke lenken, eller [https://aka.ms/getMicrosoftAuthenticator ved å klikke HER.]<br> | Du får så spørsmål om å laste ned appen. Dette kan du gjøre ved å trykke lenken, eller [https://aka.ms/getMicrosoftAuthenticator ved å klikke HER.]<br> | ||
[[File:mfa-oppsett-get.png|400px]] | [[File:mfa-oppsett-get.png|400px]]<br> | ||
<br> | |||
Deretter må du scanne koden som knytter appen mot din profil på Appen. Start appen på din telefon og scan koden:<br> | |||
Dersom du Authenticator appen ikke automatisk spør etter en kode, kan du trykke de tre prikkene oppe i høyre hjørne i apen og velge "Legg til konto"<br> | |||
Mobilbilde 1<br> | |||
Deretter velger du "Jobb eller skolekonto" og scanner koden.<br> | |||
[[File:Screenshot_20200206-140510_Authenticator.jpg|400px]]<br> | |||
Du har nå satt opp Authenticator som en rask og enkel metode for å verifisere din identitet mot Office 365.<br> | |||
<br> | <br> | ||
Conditional access unntar MFA i gitte tilfeller og konfig vil i første omgang bli | ===Conditional access unntar MFA i gitte tilfeller og konfig vil i første omgang bli===<br> | ||
* Varighet på 30 dager per sesjon. Hvis du bruker ulike nettlesere bli dette ulike sesjoner. Du skal derfor kunne slippe unna med én autentisering per 30 dager, per applikasjon.<br> | * Varighet på 30 dager per sesjon. Hvis du bruker ulike nettlesere bli dette ulike sesjoner. Du skal derfor kunne slippe unna med én autentisering per 30 dager, per applikasjon.<br> | ||
* Maskiner som er klientdriftet. På sikt vil vi kreve at disse benytter Windows Helo med PIN eller biometri som sammen med TPM fungerer som den andre faktoren.<br> | * Maskiner som er klientdriftet. På sikt vil vi kreve at disse benytter Windows Helo med PIN eller biometri som sammen med TPM fungerer som den andre faktoren.<br> | ||
<br> | <br> | ||
Nyttig info | ===Nyttig info===<br> | ||
* Kontoer med adminroller har allerede MFA.<br> | * Kontoer med adminroller har allerede MFA.<br> | ||
* Vi anbefaler "Microsoft Authenticator" APP med ett trykks godkjenning for Android og iOS. Google Authenticator fungerer også, men da med sekssfifret kode og ikke ett trykk.<br> | * Vi anbefaler "Microsoft Authenticator" APP med ett trykks godkjenning for Android og iOS. Google Authenticator fungerer også, men da med sekssfifret kode og ikke ett trykk.<br> | ||
Sideversjonen fra 6. feb. 2020 kl. 13:14
Hva er MFA?
MFA står for Multi Factor Authentication (godkjenning med flere faktorer) og betyr i prinsippet at du benytter to faktorer for å bekrefte din identitet ved pålogging.
Den ene faktoren er naturligvis passordet ditt og den andre faktoren er å bekrefte via enten SMS eller en App (Authenticator).
Dette gjør at dataene du har tilgang ved hjelp av din brukerprofil er 99,9 % mindre utsatt for risiko ved identitetstyveri.
Hvordan kan jeg forberede min profil for MFA?
Som bruker kan du benytte denne siden for å sette dette opp eller endre hvilken metode for godkjenning du ønsker å benytte deg av.

Det er anbefalt å benytte «Microsoft Authenticator - varsling» som påloggingsmetode ettersom denne er mest brukervennlig.
For å sette opp Authenticator appen trykker du "Legg til metode":

Velg "Authentictor app" i rullegardinen og trykk så "Legg til" for å bekrefte valget.
Du får så spørsmål om å laste ned appen. Dette kan du gjøre ved å trykke lenken, eller ved å klikke HER.
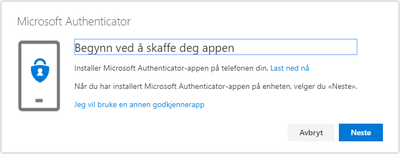
Deretter må du scanne koden som knytter appen mot din profil på Appen. Start appen på din telefon og scan koden:
Dersom du Authenticator appen ikke automatisk spør etter en kode, kan du trykke de tre prikkene oppe i høyre hjørne i apen og velge "Legg til konto"
Mobilbilde 1
Deretter velger du "Jobb eller skolekonto" og scanner koden.
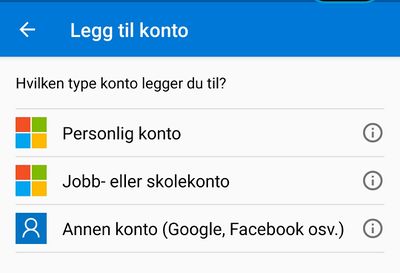
Du har nå satt opp Authenticator som en rask og enkel metode for å verifisere din identitet mot Office 365.
===Conditional access unntar MFA i gitte tilfeller og konfig vil i første omgang bli===
- Varighet på 30 dager per sesjon. Hvis du bruker ulike nettlesere bli dette ulike sesjoner. Du skal derfor kunne slippe unna med én autentisering per 30 dager, per applikasjon.
- Maskiner som er klientdriftet. På sikt vil vi kreve at disse benytter Windows Helo med PIN eller biometri som sammen med TPM fungerer som den andre faktoren.
===Nyttig info===
- Kontoer med adminroller har allerede MFA.
- Vi anbefaler "Microsoft Authenticator" APP med ett trykks godkjenning for Android og iOS. Google Authenticator fungerer også, men da med sekssfifret kode og ikke ett trykk.
- Vi ønsker også å tilby USB-stick som et alternativ til Authenticator App. Gi en lyd hvis du vil være med å teste dette.
- Endringen er meldt her: https://bs.uib.no/?module=change&action=view&tid=8947
- Om ønskelig kan man også på forhånd bruke denne lenken for å sette opp ønsket metode og også laste ned og konfigurere appen:
https://account.activedirectory.windowsazure.com/Proofup.aspx?BrandContextID=O365&ruO365
- Samme lenke kan også benyttes for å endre standardvalg for godkjenning senere.
