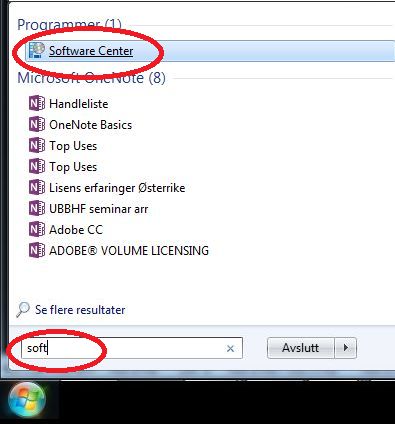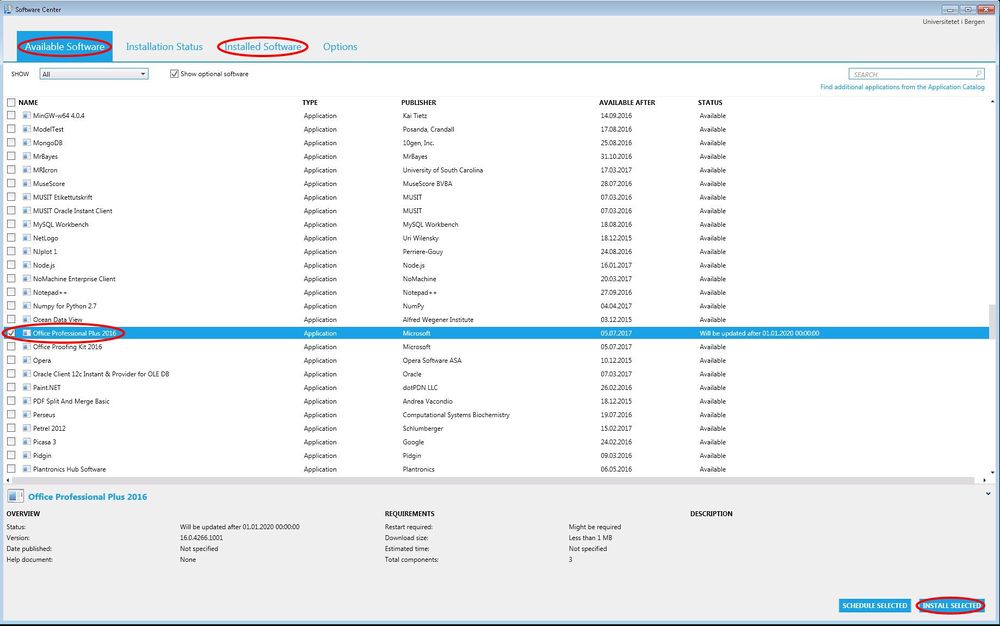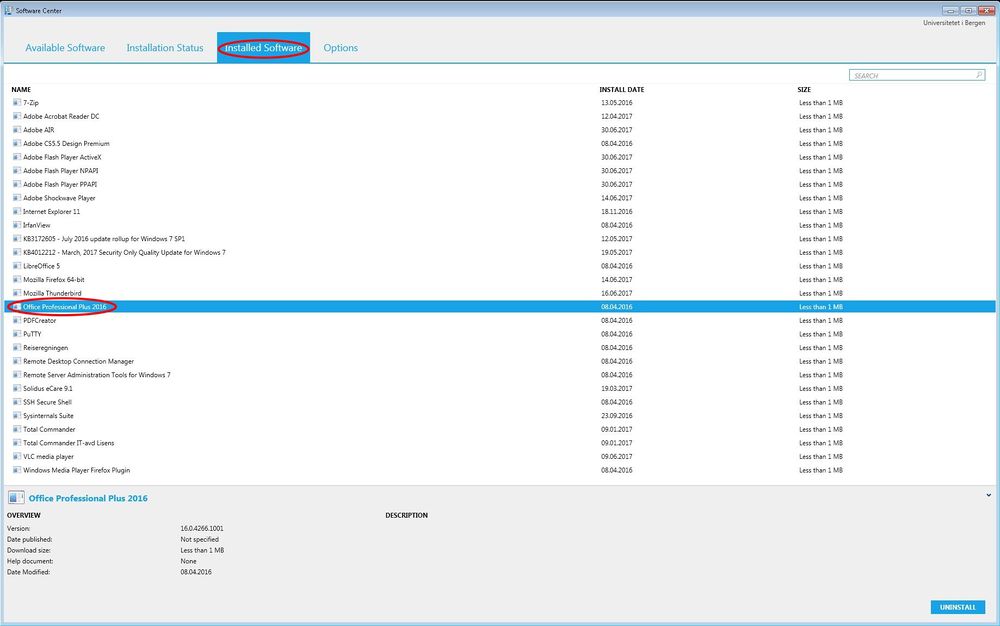Windows - Software Center: Forskjell mellom sideversjoner
Ingen redigeringsforklaring |
(tekstendringer) |
||
| Linje 1: | Linje 1: | ||
[[En:Windows - Software Center]] | [[En:Windows - Software Center]] | ||
'''IT-avdelingen er i ferd med å gå over til ny løsning for distribusjon av programvare (på klientdriftede UiB PC-er med Windows operativsystem). Den nye løsningen er basert på at du selv i større grad kan legge til ønsket programvare. Dette forutsetter at programmet enten er gratis, eller at UiB har en lisens (inngått avtale som medfører at ansatte og studenter ved UiB kan benytte programvaren til studie eller jobbrelatert bruk ved UiB).''' | |||
Ikke all programvare er tilgjengelig for denne type distribusjon per dags dato, men vi jobber med saken. | |||
==Slik kan du installere programmer== | |||
For å selv legge til et program må du starte '''Software Center'''. Dette finner du ved å søke etter det: Klikk '''"Start/Windows-knappen"''' nede til venstre og skriv inn '''"Software Center"''' i søkefeltet | |||
Start programmet ved å klikke på det | Start programmet ved å klikke på det | ||
[[File:progSoftwareC.jpg]] | [[File:progSoftwareC.jpg]] | ||
I '''Software Center''' får du blant annet oversikt over tilgjengelig programvare '''(Available Software)''' og installert programvare '''(Installed Software)''' | |||
I dette eksemplet ønsker vi å legge til '''Digital Voice Editor 3.3'''. Vi huker da av for dette programmet og velger deretter '''"INSTALL SELECTED"'''. | |||
I dette eksemplet ønsker | |||
[[File:SoftwareCenter.jpg|1000px]] | [[File:SoftwareCenter.jpg|1000px]] | ||
Deretter velges arkfanen '''"Installation Status"''' automatisk. Etter en liten stund vil programmet være installert (Status installed). | Deretter velges arkfanen '''"Installation Status"''' automatisk. Etter en liten stund vil programmet være installert (Status installed). | ||
[[File:userlogof.png|1000px]] | [[File:userlogof.png|1000px]] | ||
==Programmer som krever lisens== | |||
For programmer som krever at det er kjøpt lisens må installasjonen fortsatt gjøres fra IT-avdelingen. Du kan melde inn sak via https://bs.uib.no/ og henvise til PM-nummeret fra bestillingssystemet. IT-avdelingen kan deretter gjøre den lisensierte programvaren tilgjengelig i '''"Software Center"''' slik at en selv kan få den lagt til. | |||
Lisensierte programmer av typen '''"Adobe Creative Cloud (CC)"''' kan du legge inn selv, men du vil ikke få tilgang uten en egen '''Adobe ID''' som er knyttet til en gyldig lisens. [[Crayon|(Mer info om Adobe Creative Cloud her.)]] | |||
Lisensierte programmer av typen '''"Adobe Creative Cloud (CC)"''' kan | |||
[[Kategori:Windowsprogramvare]] | [[Kategori:Windowsprogramvare]] | ||
[[Kategori:Microsoft]] | [[Kategori:Microsoft]] | ||
[[Kategori:Programvare]] | [[Kategori:Programvare]] | ||
[[Kategori:BRA]] | |||
Sideversjonen fra 9. jun. 2016 kl. 13:04
IT-avdelingen er i ferd med å gå over til ny løsning for distribusjon av programvare (på klientdriftede UiB PC-er med Windows operativsystem). Den nye løsningen er basert på at du selv i større grad kan legge til ønsket programvare. Dette forutsetter at programmet enten er gratis, eller at UiB har en lisens (inngått avtale som medfører at ansatte og studenter ved UiB kan benytte programvaren til studie eller jobbrelatert bruk ved UiB).
Ikke all programvare er tilgjengelig for denne type distribusjon per dags dato, men vi jobber med saken.
Slik kan du installere programmer
For å selv legge til et program må du starte Software Center. Dette finner du ved å søke etter det: Klikk "Start/Windows-knappen" nede til venstre og skriv inn "Software Center" i søkefeltet
Start programmet ved å klikke på det
I Software Center får du blant annet oversikt over tilgjengelig programvare (Available Software) og installert programvare (Installed Software)
I dette eksemplet ønsker vi å legge til Digital Voice Editor 3.3. Vi huker da av for dette programmet og velger deretter "INSTALL SELECTED".
Deretter velges arkfanen "Installation Status" automatisk. Etter en liten stund vil programmet være installert (Status installed).
Programmer som krever lisens
For programmer som krever at det er kjøpt lisens må installasjonen fortsatt gjøres fra IT-avdelingen. Du kan melde inn sak via https://bs.uib.no/ og henvise til PM-nummeret fra bestillingssystemet. IT-avdelingen kan deretter gjøre den lisensierte programvaren tilgjengelig i "Software Center" slik at en selv kan få den lagt til.
Lisensierte programmer av typen "Adobe Creative Cloud (CC)" kan du legge inn selv, men du vil ikke få tilgang uten en egen Adobe ID som er knyttet til en gyldig lisens. (Mer info om Adobe Creative Cloud her.)