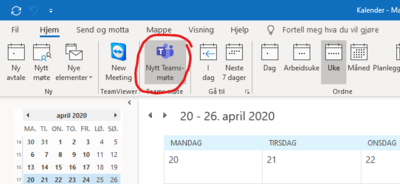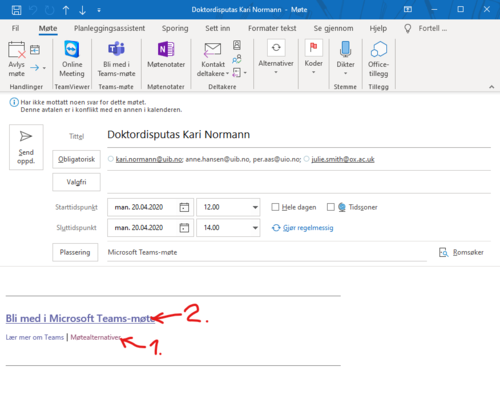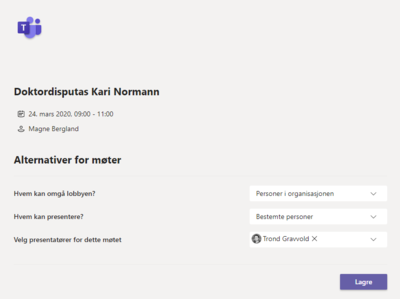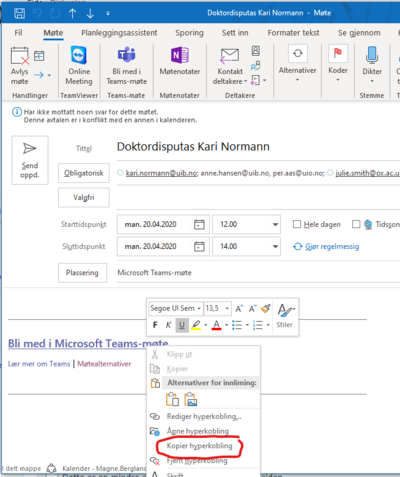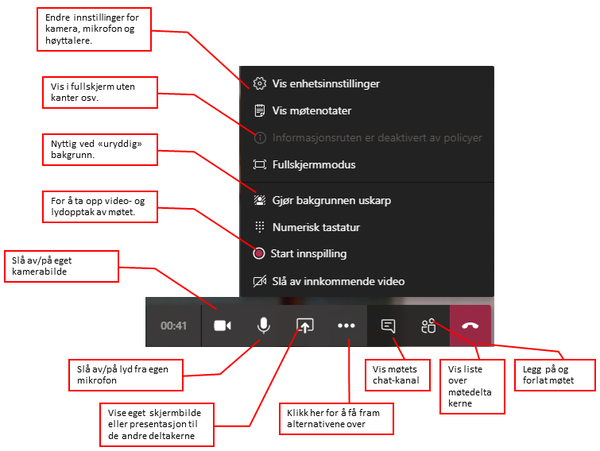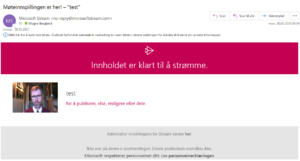Digitale møter i Teams
Gjør deg kjent med anbefalingene for Sikker atferd i digitale møter!
Kall inn til Teams-møte (fra Outlook)
Du oppretter møtet og sender innkallingen fra kalenderen i Outlook.
Velg "Nytt Teams-møte" på båndet. Ta med alle deltakerne i innkallingen.
Innkallingen er ellers som til et vanlig møte.
(Hvis du ikke har Teams-knappen tilgjengelig i Outlook, logg inn på skrivebord.uib.no og kall inn til møtet der.)
I innkallingen kommer det automatisk en lenke til møtet (merket med 2 på bildet under). Deltakerne klikker på den for å delta i møtet med Teams-programmet (hvis de har det installert) eller en vanlig nettleser.
Du kan bruke lenken til møtealternativer (merket 1 på bildet - hold nede CTRL mens du klikker på "møtealternativer") for å få opp innstillinger for møtet:
Møtealternativer for Teams-møtet
I møteinnstillingene kan du velge:
- "Hvem kan omgå lobbyen?". Hvis du velger "Alle" her, kan hvem som helst komme inn i møtet. Hvis du velger andre alternativer, må en av de som deltar i møtet "slippe inn" eventuelle eksterne deltakere. (Dette må man eventuelt passe på under møtet.)
- Du velger også hvem som skal kunne presentere på møtet. De du velger her får rollen "Presenter". Men denne følger også noen andre rettigheter, bl.a. til å kaste ut andre møtedeltaker og dempe mikrofonene deres. (Se detaljert beskrivelse av rollenes rettigheter.) Det kan derfor være lurt å begrense mengden deltakere som skal presentere.
- Husk å trykk "Lagre".
Invitere en større gruppe ("åpent møte")
Hvis du vil invitere en større gruppe inn i møtet, trenger du ikke å invitere hver og en. Du kan kopiere lenken til møtet og dele den i en felles-epost, i et Team e.l.:
- Høyreklikk på teksten "Bli med i Microsoft Teams-møte" og velg "Kopier hyperkobling". Da får du tatt en kopi av lenken som må brukes for å delta i møtet.
- Lenken du kopierte fra møteinnkallingen er veldig lang! I stedet for å lime inn hele lenken i en melding, kan det være lurt å bruke en tekst som "klikk her for å bli med i møtet" med selve lenken som hyperkobling.
Eventuelt kan du erstatte lenken med en forkortet lenke, som du f.eks. kan lage på tinyurl.com. - Alle som mottar lenken får tilgang til møtet, enten via nettleser eller Teams-program (hvis de har det installert). Husk å slippe inn deltakere i lobbyen dersom den er aktivert.
Gjennomføre Teams-møtet
- Klikk på lenken for å delta i møtet. Første deltaker som går inn i møtet, starter møtet.
- Hvis det er flere enn noen få deltakere, er det lurt at alle demper (muter) sine mikrofoner når de ikke skal snakke.
- Gjør deg kjent med kontrollene i menyen (se bildet):
- Hvis du har valgt at bare du selv eller bare utvalgte deltakere skal kunne presentere, kan du endre dette under møtet. Du kan gi andre deltakere tilgang til å presentere ved å "forfremme" dem fra "Attendee" til "Presenter". Åpne listen over møtedeltakere, høyreklikk på den aktuelle deltakeren og velg status.
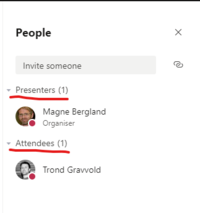
"Presenters" kan bl.a. presentere (vise bilder fra sin maskin), og dempe mikrofonene til andre møtedeltakere.
Strømming og opptak av Teams-møter
Strømming
I stedet for et vanlig Teams-møte, kan du lage en live-hendelse (Teams Live Event) og strømme møtet til et større publikum. Live-hendelse kan brukes hvis
- det er svært mange tilhørere
- det er viktig å sørge for at tilhørerne ikke kan ta ordet eller på andre måter bryte inn under presentasjonen/møtet
- du ønsker mer kontroll med den tekniske produksjonen av innholdet, f.eks. styre hvilken taler som til en hver tid vises på skjermen.
Du innkaller til en Teams Live Event gjennom kalenderen i Teams-programmet. Under sendingen bør det være en "produsent" som styrer innholdet. (Dette bør ikke være den samme som presenterer/snakker.) Se ellers Microsofts informasjonssider om hvordan du kan forberede og gjennomføre en live-hendelse. (Avsnittet "Mer informasjon" nederst på siden.)
Opptak
- Ved oppstarten av et møte eller i løpet av møtet, kan du starte opptak av møtet ved å bruke knappen "Start innspilling" på menyen (se bildet over).
- Husk å informere deltakerne om at møtet blir tatt opp. Dersom opptaket skal publiseres på noen måte, må deltakerne samtykke til dette.
- En stund etter at opptaket er stoppet eller møtet er avsluttet, vil opptaket være klart til bruk i Microsoft Stream. Du kan da se opptaket i Teams, og vil også få en e-post om dette:
- Klikk på linken "for å publisere, vise, redigere eller dele" for å komme til videoen i Stream. Her kan du bl.a. trimme (klippe vekk deler på begynnelsen eller slutten) og dele videoopptaket.
Se ellers Microsofts informasjonssider om hvordan du kan lage og håndtere opptak. (Avsnittet "Mer informasjon" nederst på siden.)
Vær oppmerksom på!
- Hvis det er særs viktig å hindre at uvedkommende kan delta: Merk at kolleger innen UiB som har lenken til møtet, kan gå inn i møtet. Man bør følge med på hvem som er med i møtet til en hver tid dersom møteinnkallingen eller -lenken er delt utenfor en liten gruppe.
- Chat-en for møtet er åpen for alle som deltar i eller er kalt inn til møtet, også etter at de har forlatt møtet og etter at møtet er avsluttet!
- Under møtet kan det være nyttig å følge med på listen over møtedeltakere, bl.a. for å se at publikum har dempet sine mikrofoner. Hvis det kommer støy fra en av møtedeltakernes mikrofoner kan administrator høyreklikke på denne og velge å dempe mikrofonen.
- Hvis du ikke bruker Outlook/Exchange e-post, har du heller ikke Outlook-kalender og kan du ikke kalle inn til Teams-møter. Ta eventuelt kontakt med IT-avdelingen for å ta i bruk Outlook/Exchange e-post og kalender.
- Det finnes en kalenderfunksjon i Teams-programmet der man kan opprette møter. Den er bare tilgjengelig for de som har e-post i Exchange Online. Det hare foreløpig bare noen få brukere på UiB, men det vil bli flere etter hvert. Vi anbefaler uansett at du oppretter møtet og sender innkallingen i Outlook, som beskrevet her.
- Gjør deg kjent med anbefalingene for Sikker atferd i digitale møter!
Anbefalinger til utstyr m.v. ved digitale møter
- Vi anbefaler å bruke hodesett med mikrofon (eventuelt god konferansehøyttaler med mikrofon). Innebygd høyttaler og mikrofon bør bare brukes i nødstilfelle.
Et løst USB-kamera kan gi bedre bildevinkel og -utsnitt enn et innebygd kamera. Hvis innebygd kamera brukes, bør du prøve ut plassering av kameraet for å få best mulig vinkel, utsnitt og belysning.
Ved anskaffelse av hodesett og kamera, se Innkjøpsveiledning for hodesett og kamera. - Deltakerne bør tenke på sin plassering i forhold til lys- og støykilder.
- Hvis man ikke har erfaring med digitale møter, kan det være lurt å prøve ut oppsettet og kommunikasjonen mellom deltakerne på forhånd, med det samme utstyret og plasseringen som skal brukes i det virkelige møtet.
- IT-avdelingen kan være behjelpelig med assistanse, låneutstyr o.l..