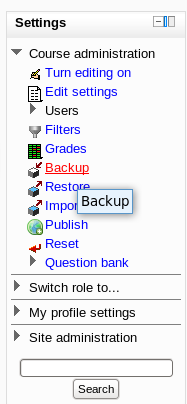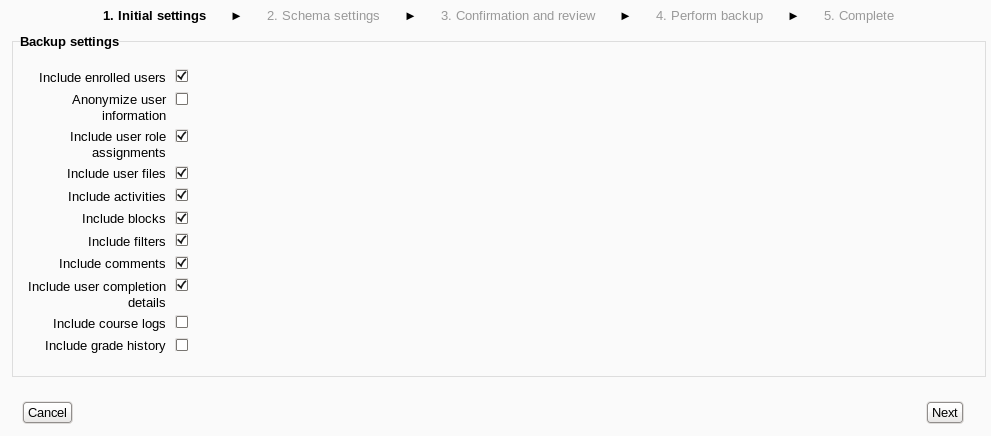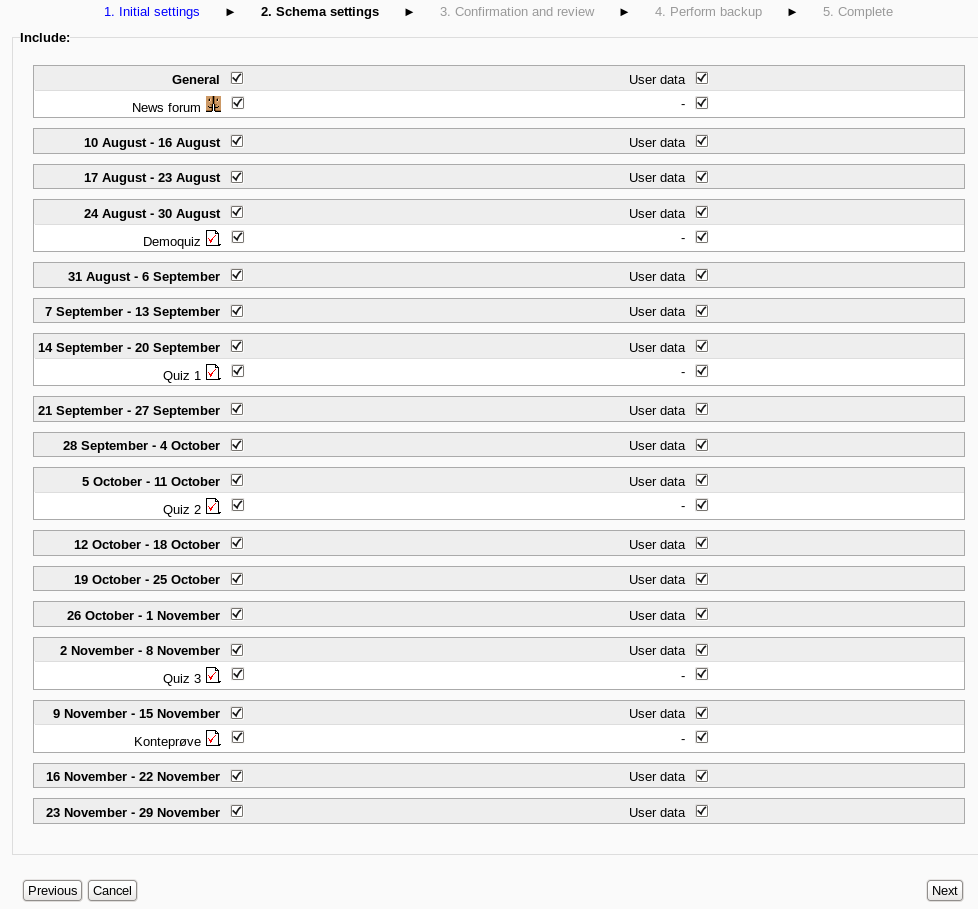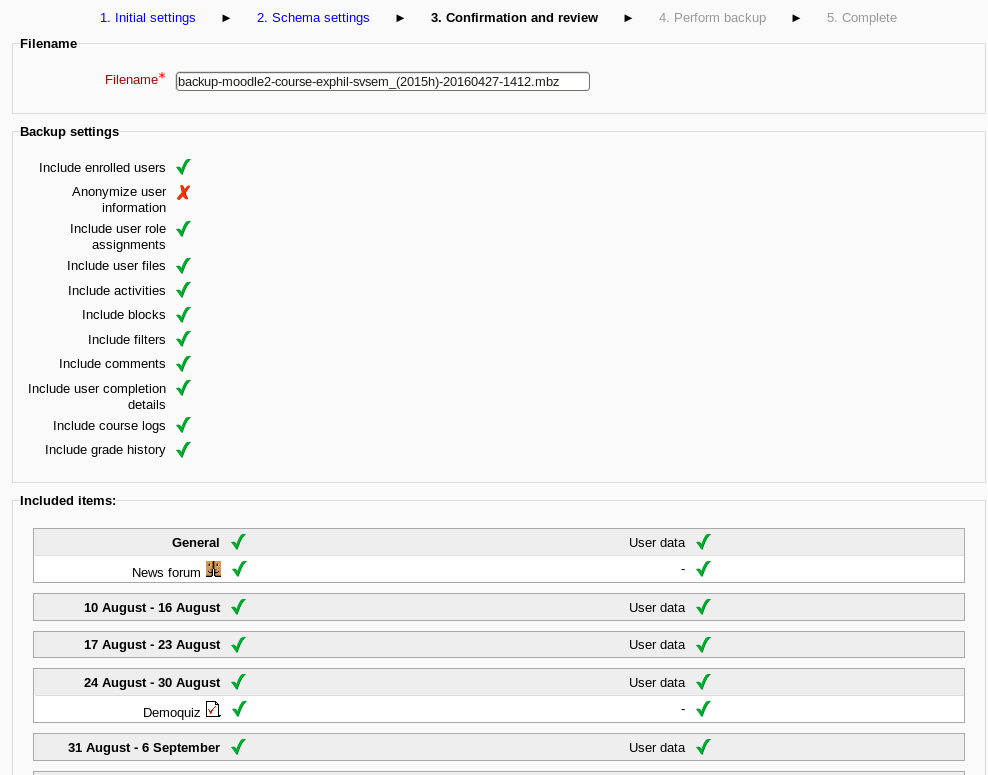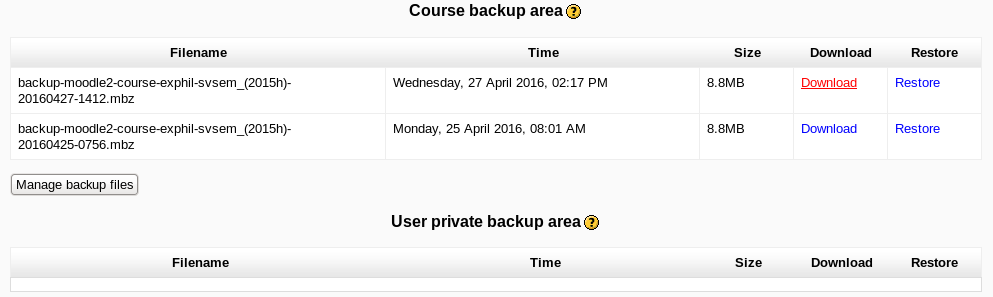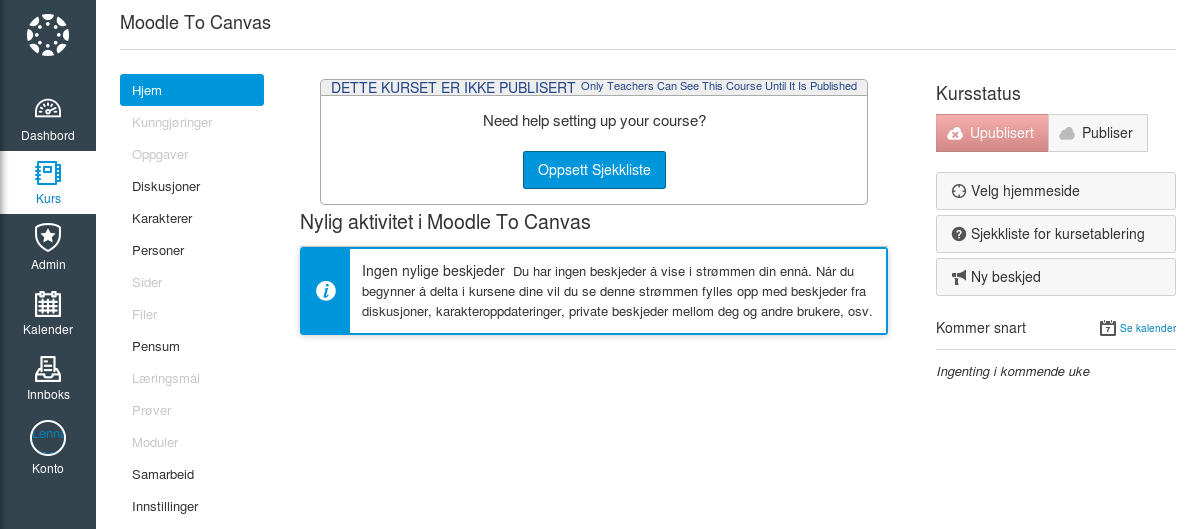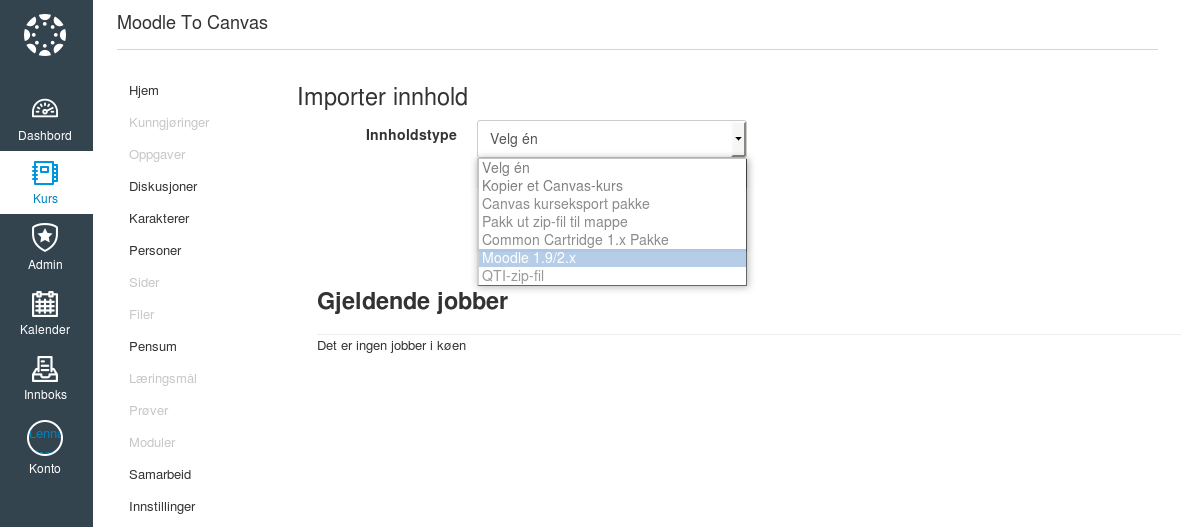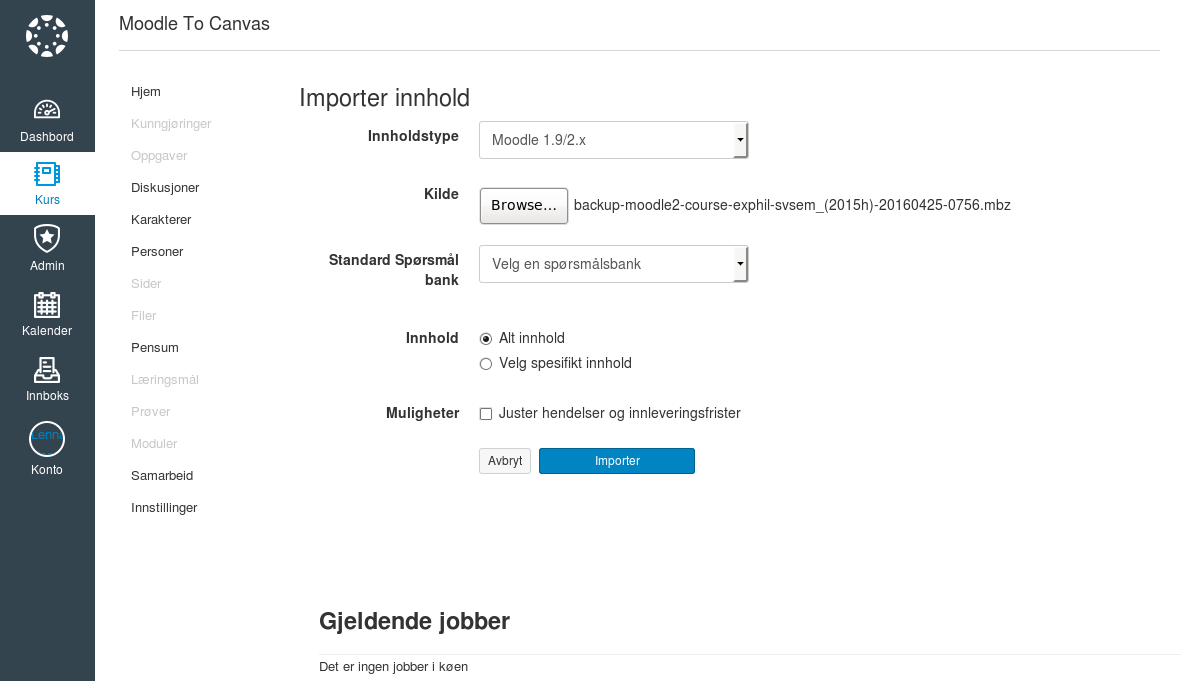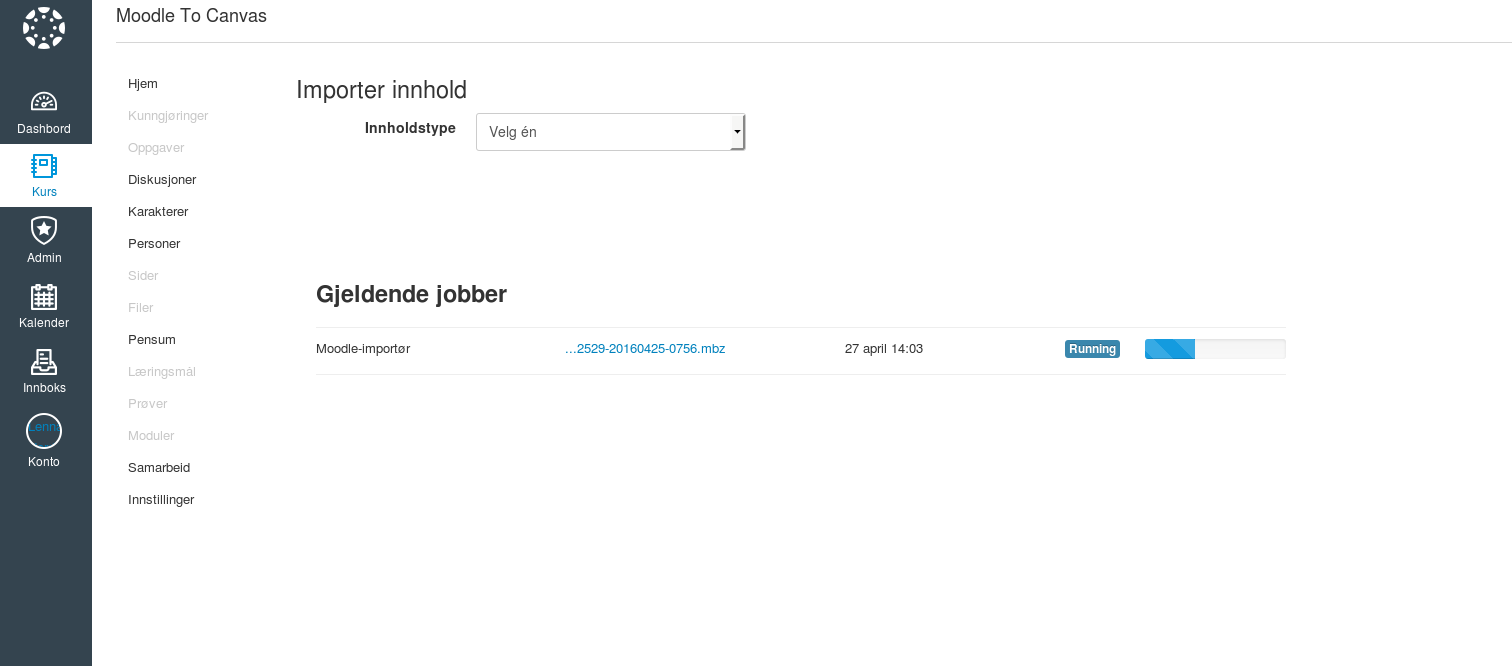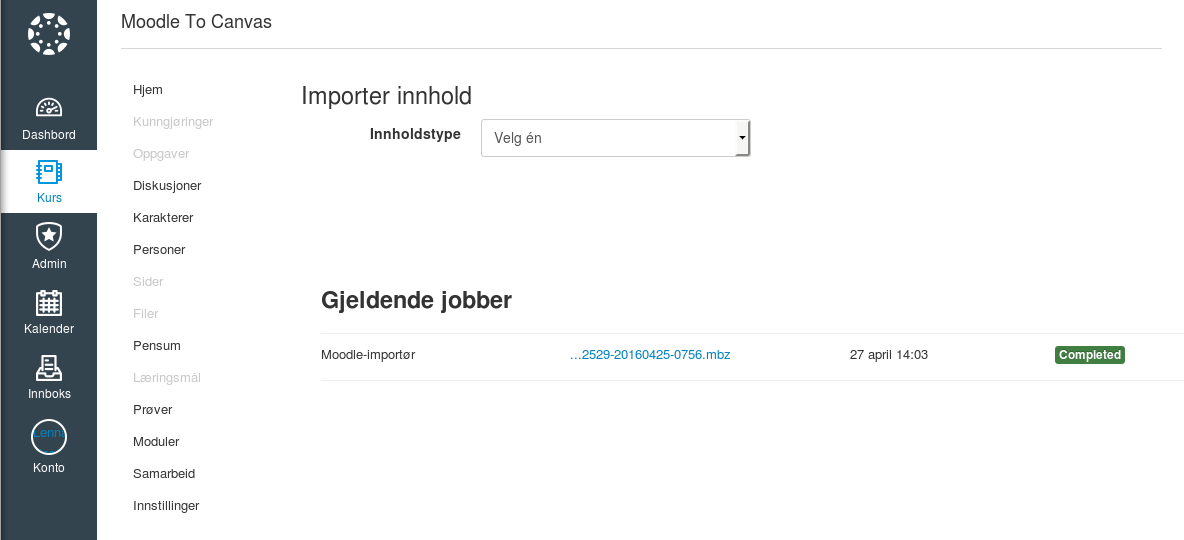Import av Moodle kurs i Canvas
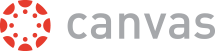 Når du overførere et kurs fra Moodle til Canvas kan du velge å overføre spesifikke
Når du overførere et kurs fra Moodle til Canvas kan du velge å overføre spesifikke
data eller så mye som mulig (alt som går). Her nedenfor ska vi vise dere prosessen/fortgangen I hvordan man gjør.
TIPS
- For å være sikker på at du ikke går miste om noe så er det enklest å velge å ta backup av alt Moodle innehold. Du kan senere velge vekk/ta bort (både før og etter import) innehold i Canvas etterpå.
- Viktig: Om du skal overføre alle prøver/spørsmålsbanker så velg å ta backup av ALT.
- Merk: Du kan overføre data mellom kurs I Canvas I etterkant.
Grunnleggende Steg
(Trykk "+" for å se instruksjonene og bildene i de ulike seksjonene)
Steg 1: Opprett en Backup (mbz) fil på din Moodle side
Gå til din Moodle side:
- Fra Administration/Settings panelet (som kan være på høyre eller venstre side)
- gå til Course administration
- trykk på Backup
Del 1: Initial Settings
- Under Backup settings” velger de hva du vill overføre men husk på at det er ikke alt som blir overført og forsåvidt ikke trenger å bli overført, brukere blir f.eks. ikke overført så du hopper over “Enrolled users”.
De du trenger er egentlig disse:
- Include activities
- Include blocks
- Include filters
- Trykk på knappen Next
Del 2: Schema settings
- Under Include:
- Her ser du hvilken data som blir med og ikek blir (rødt kryss) i backupen.
- TIPS: Bare låt alt være valgt så du ikke går miste om noe, du kan som sagt velge vek innehold i Canvas etterpå.
- For å velge vek noe så trykker du på “checkboxen”
- For å velge vek alt i en kolonne så trykker du på “checkboxen” ved siden av seksjons navnet (f.eks. “Week 1”)
VIKTIG:
- Informasjon som blitt postet av studenter blir automatisk fjernet under prosessen.
- Men om du, som fakultet, postet studenters arbeid må du selv velge det vekk.
- (Det er lurt å dobbel sjekke inneholdet I Canvas etter importen er ferdig.)
- Når du er klar så trykker du på knappen Next.
Del 3: Confirmation and review
- Du trenger ikke bry deg om Filename og Backup settings.
- Du har nå tilfelle å kontrollere hvilket innehold som blir inkludert i backupen og det er marker med en grøn av-huk symbol.
Når du er ferdig så trykker du på knappen Perform backup.
Tiden det tar for Moodle å bygge sammen backupen varierer på mengde innehold.
Når backupen er ferdigstilt og alt gikk greit for du en tilbakemelding om at The backup file was successfully created.
Trykk Continue.
Steg 2: Last ned .mbz filen til din datamaskin
Du skal nå være på siden: Import a backup file (backup filer finner du inne I på “Restore” siden)
- Finn frem .mbz filen fra listen under Course backup area (burde være den øverste, den med den seneste tidsstempelet (dato))
- Trykk på Download lenke til høyre for filnavnet.
- Lagre filen på datamaskinen og merk deg hvor den blir lagret.
Steg 3: Importer Moodle kurset (.mbz filen) til ditt kurs i Canvas (mitt.uib.no)
Du kan også konsultere Instructure's sin egen veiledning på hvordan man gjør på i deres Canvas guide: How to import content from Moodle into Canvas eller følg veiledningen her under:
Fra din Canvas side (kursside) trykker du på Settings i bunnen av den andre menyen fra venstre. (Kurs navigasjons menyen)
- Fra “Course settings” siden velger du Import Content into this Course I høyre menyen.
Fil:Kurs_hjem_instillinger.png
På Import Content siden velger du:
- 1. Content Type: select Moodle 1.9/2.x fra rulle-liste menyen
- 2. Source: trykk på knappenChoose File – finn frem .mbz filen du lastet ned på datamaskinen din og velg den.
[[Fil:]]
- Hopp over Default Question bank (velger du "All content" I neste steg vill alle spørsmålsbanker fra Moodle kurset bli opprettet (om du velger “Select specific content” for tilfelle og velge hvilket innehold som du vill importere.)
- 3. Content: velg All content
eller Select specific content om du vill velge innehold selv.
[[Fil:]]
Fil:Import_velg_innehold.png
[[Fil:]]
Fil:Kurs_import_velg_innehold2.png
[[Fil:]]
Fil:Kurs_import_velg_innehold3.png
- 4. Options trykk Adjust events and due dates om du vill endre eller ta bort dato.
- Når du er ferdig trykker du på knappen Import.
Nå er det bare å vente på at Canvas prosesserer importen, tiden varier på mengde innehold som skal importeres.
[[Fil:]]
Importjobb status finner du under Current Jobs. Grønt om alt gikk greit eller gult om det oppstod problemer under importen (det kan f.eks. Være innehold som ikke kunne gjenopprettes).
Nå kan du gjemme, slette og/eller endre rekkefølge på inneholdet på Canvas side (kursside) etter eget ønske.
Om du trenger hjelp eller har spørsmål så ta kontakt med oss IT-avdelingen/Studieadministrativ avdeling ved å opprette en sak her: IT-avd: problemdatabasen
Du kan også be om brukerstøtte direkte fra Studieadministrativ avdeling (SA) via dette skjema: Mitt UiB - hjelp og brukerstøtte
|
Relater informasjon/Kilder