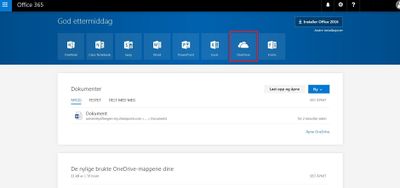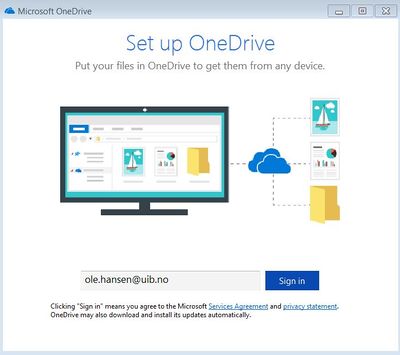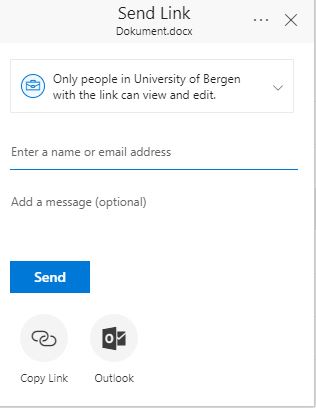OneDrive
OneDrive er Microsoft sin skylagringstjeneste. Den har mange likehtstrekk med andre liknende tjenester som Dropbox, Google Drive og Jotta Cloud. Samtidig er den integrert med Office 365, og har dermed langt flere tjenester. Med OneDrive kan du lagre bilder, filer og mapper på én plassering, dele dem med andre og hente dem fra hvor som helst. Opprette dokumenter på datamaskinen på jobben eller på internett, og redigere dem på en bærbar datamaskin, telefon eller nettbrett.
Selv om dette gir bedre muligheter for samarbeid med kolleger både innad og utenfor UiB, så kan det også oppstå noen utfordringer knyttet til synkronisering og lagring av dokumenter mellom dine ulike enheter. På disse sidene har vi samlet informasjon og tips til OneDrive. De vil være under kontinuerlig utvikling, og hvis du ser noe som mangler, eller finner feil informasjon, så vil vi svært gjerne høre fra deg. Vi anbefaler også at du logger inn på office365.uib.no og laster ned og installerer Office 365 her
Windows
Installasjon
Har du Windows 10 er OneDrive-klienten allerede installert på maskinen din. Bruker du Windows 7 må du laste ned og installere OneDrive-klienten Klienten gjør at du kan synkronisere innholdet mellom de ulike enhetene dine og OneDrive på nett. Dette har mange fordeler, ikke minst når det gjelder sikkerhetskopiering og deling av filer, som vi skal komme tilbake til.
Pålogging
1) Kjør "setup"-filen, og skriv inn e-postadressen din brukernavn@uib.no.
Du vil bli sendt videre til felles innlogging, der du skal velge Universitets- og høyskolesektoren
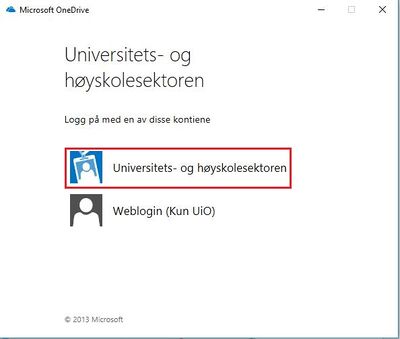
2) Du logger på med brukernavn@uib.no som vist under 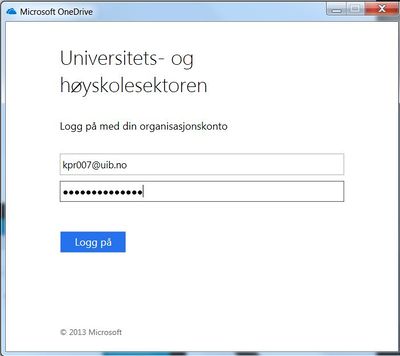
3) Trykk neste og du vil få opp et valg der du kan bestemme hvilke av filene dine du vil synkronisere. Når du blir kjent med tjenesten så kan det i noen tilfeller være lurt å bare synkronisere mapper du jobber med ofte. 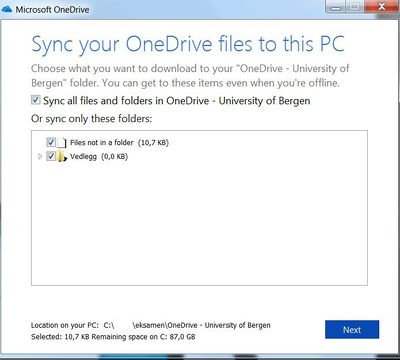
4) Du har nå installert klienten på PC-en din, og du vil forhåpentligvis se en liten blå sky nede til høyre i oppgavelinjen 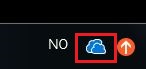
Nå har du også fått en egen mappe på maskinen din som heter OneDrive – University of Bergen. Denne kan du åpne via ikonet i oppgavelinjen eller via startmenyen eller i filutforsker. Under ser du hvordan det ser ut. 
Bruk
Dersom du har erfaring med Dropbox eller liknende tjenester, så er OneDrive mye av det samme, men med flere funksjoner og muligheter. Her går vi over noen av de mest sentrale elementene.
Synkronisering
Når du jobber i OneDrive mappen lokalt på PC-en din med filer og dokumenter vil disse synkroniseres til OneDrive online og dine andre enheter som har OneDrive klienten installert. Filer som er synkronisert og oppdatert vises med grønn hake, mens filer som er under opplasting viser med blå piler 
Under ser du høyreklikkmenyen til et en fil i OneDrive-mappen. I tillegg til vanlige redigeringsmuligheter er det i tillegg ‘Share’, ‘View Online’ og ‘Choose OneDrive folders to sync’
Noen ganger kan det være lurt å velge bort synkronisering av filer du bruker eller endrer sjeldent. For eksempel et bilde- eller mediearkiv, særlig om du har dårlig internettforbindelse der du er. Du vil uansett ha tilgang til filene når du er på nett, og du kan når som helst synkronisere til enhetene dine på nytt. 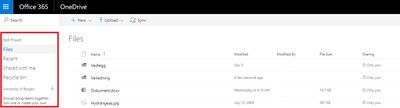
OneDrive Online
Velger du 'View Online' vil Office365 bli åpnet i et nettleservindu. Her har du også vanlige Office verktøy tilgjengelig, og du kan jobbe både lokalt og på nett.
Her kan du se oversikt over filer, hva du nylig har jobbet med og filer som er delt med deg. Du finner også Teams menyen her, som vi har en egen guide for (link til Teams info)
Du kan også opprette nye mapper og filer, laste opp eller synkronisere til maskinen din fra menyen på nett 
Samarbeid
Noe av styrken til Office 365 og OneDrive er samhandling. Du kan dele og arbeide på dokumenter sammen med dine kolleger og se endringer mens de blir gjort.
For å dele en mappe eller dokument med noen andre så kan du høyreklikke eller markere dokumentet og bruke "Share"-knappen ovenfor. Da får du opp denne menyen
Skriv inn navnet og du vil få opp forslag til mottaker. Etterpå vil du se at mappen eller dokumentet er delt i oversikten som på bildet under.

Tilganger til dine dokumenter kan du styre selv, det gjør du ved å markere dokumentet og klikke på informasjonsikonet til høyre, eller høyreklikke og velge detaljer. 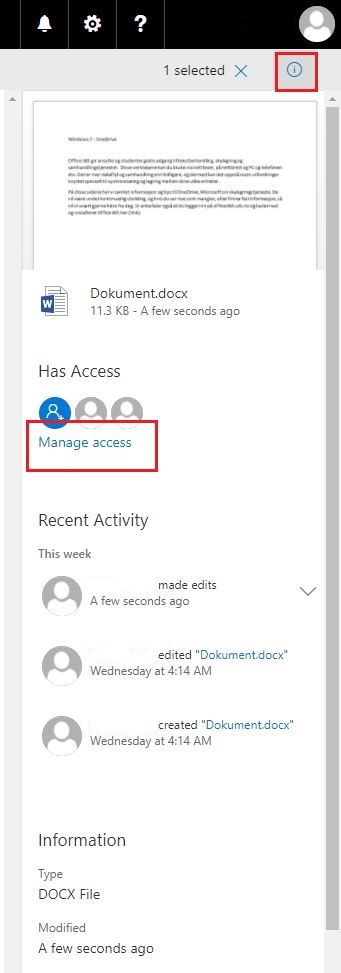
Her kan du styre tilganger, legge til og fjerne personer, pluss en del avanserte delingsinnstillinger som vi ikke går gjennom her. 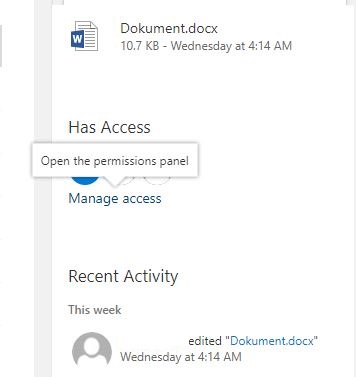
Legge til personlig konto
Med den nyeste OneDrive klienten så kan man også legge til sin personlige OneDrive konto, slik at man også har mulighet til å ha den tilgjengelig. Du vil da ha to OneDrive mapper på PCen din.
Klikk på OneDrive ikonet i oppgavelinjen og klikk på tannhjulet oppe til høyre.
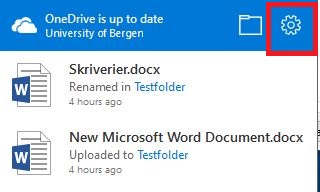
Den åpner menyen, og du finner ‘Add Account’ under ‘Account’ fanen
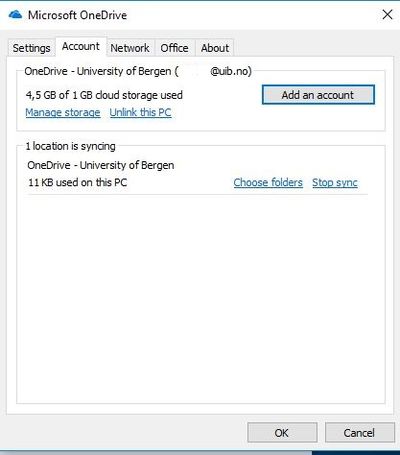
Logg på med den personlige kontoen din, og legg den til. Den vil nå vise som et hvitt skyikon i oppgavelinjen.
Mac
Installasjon
Installer Oppdatert OneDrive fra Microsoft Office sine sider