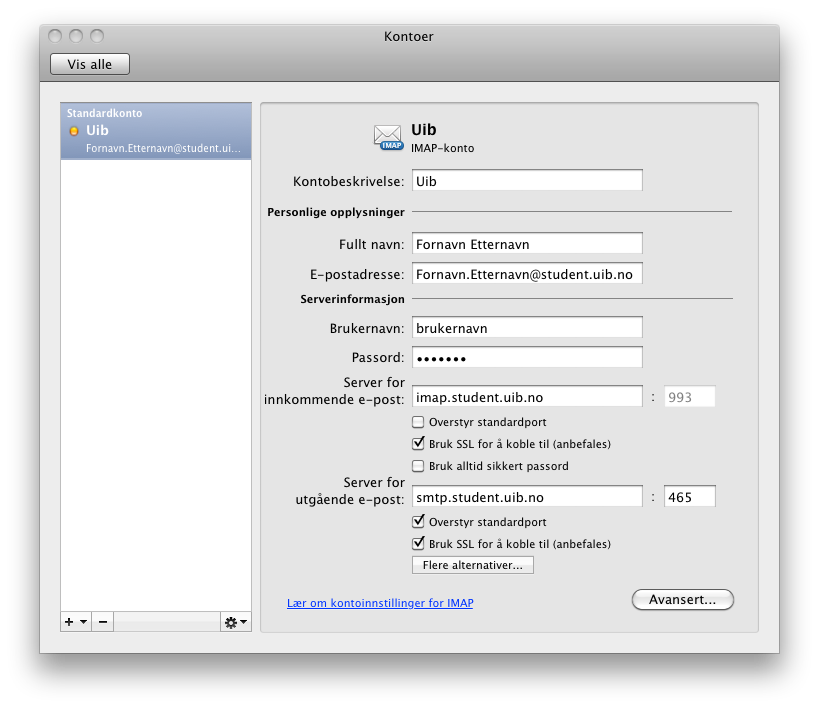Mac OS X: Oppsett av e-post i Outlook 2011
Fra IThjelp
Oppsett av Exchange-konto i Outlook (kun for ansatte med Outlook-medlemskap)
- Start Outlook og velg Outlook -> Innstillinger -> Kontoer
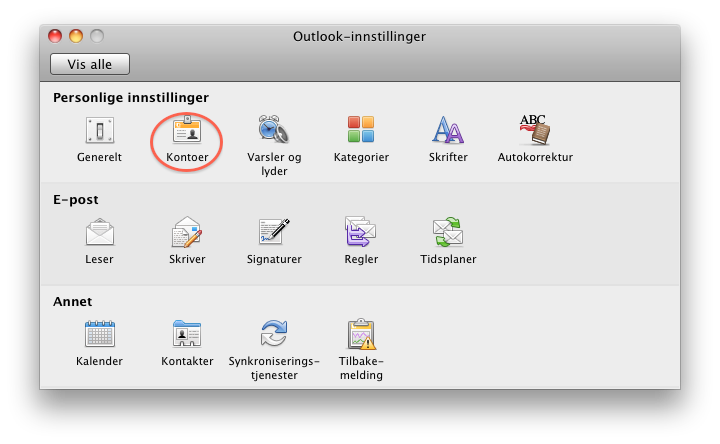
- Hvis dette er første konto som legges til i Outlook får du da opp vinduet nedenfor. Velg Exchange-konto ved å trykke på den korrespondernede knappen.
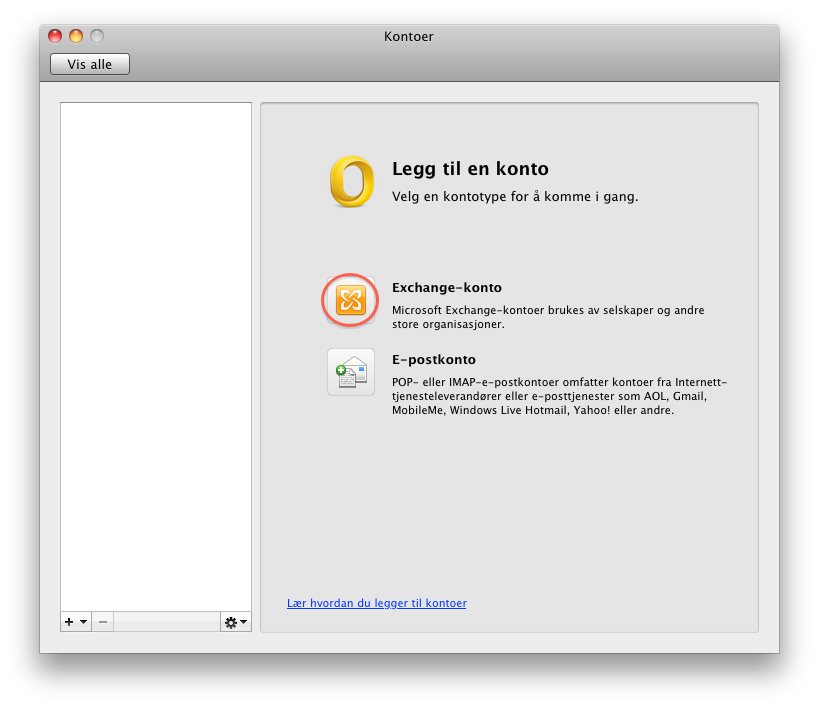
Hvis det allerede er lagt til andre konti får vil du få opp informasjon om disse. Klikk da på + (pluss) for å legge til ny konto og velg Exchange.
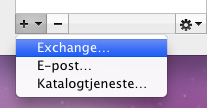
- Fyll inn e-postadresse, brukernavn og passord. Fjern haken for Konfigurer automatisk, skriv inn kalender.uib.no som Server og trykk Legg til konto
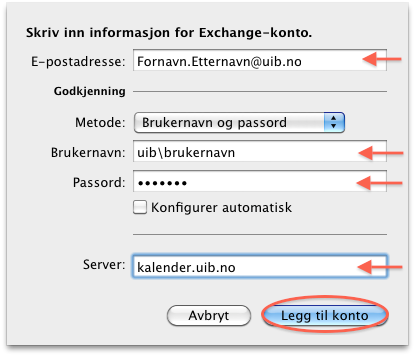
- Sjekk at informasjonen du har angitt så langt er riktig og trykk deretter på Avansert.
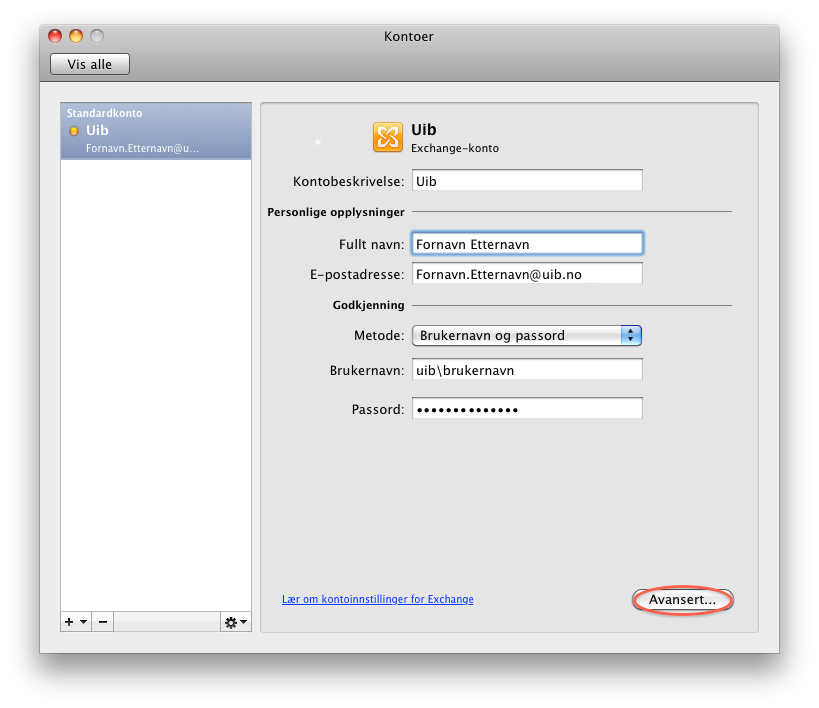
- Skriv inn rind.uib.no som Server under Katalogtjeneste.
Kryss av for bruk av SSL og Logg på med Exchange-kontoinformasjonen. Trykk OK for å lagre innstillingene og fullføre oppsettet av kontoen.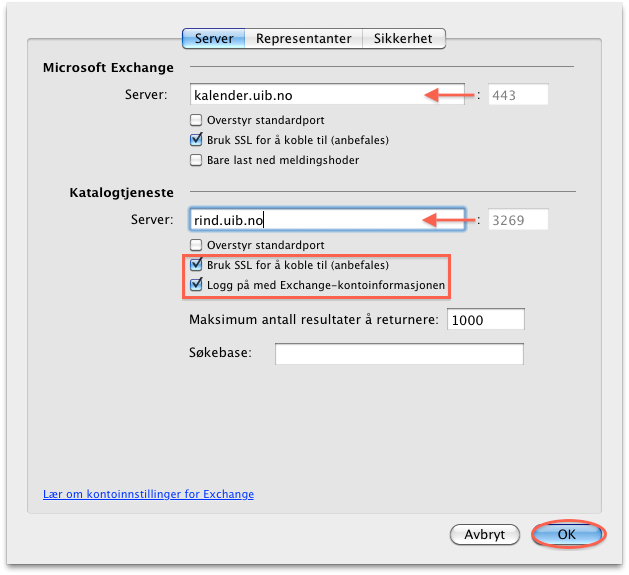
Oppsett av IMAP-konto i Outlook for ansatte
- Start Outlook og velg Outlook -> Innstillinger -> Kontoer
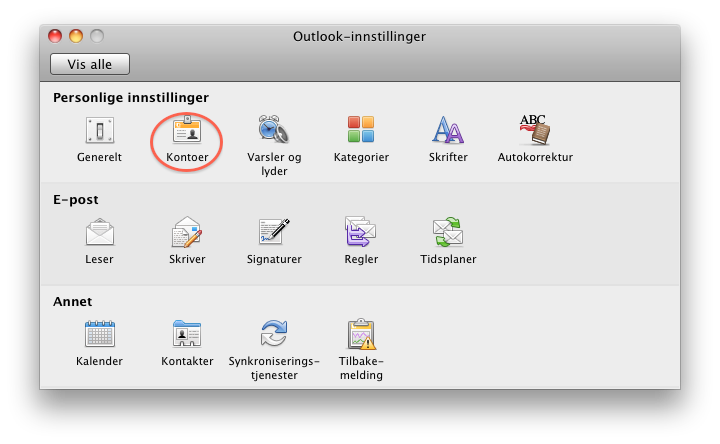
- Hvis dette er første konto som legges til i Outlook får du da opp vinduet nedenfor. Velg E-postkonto ved å trykke på den korrespondernede knappen.
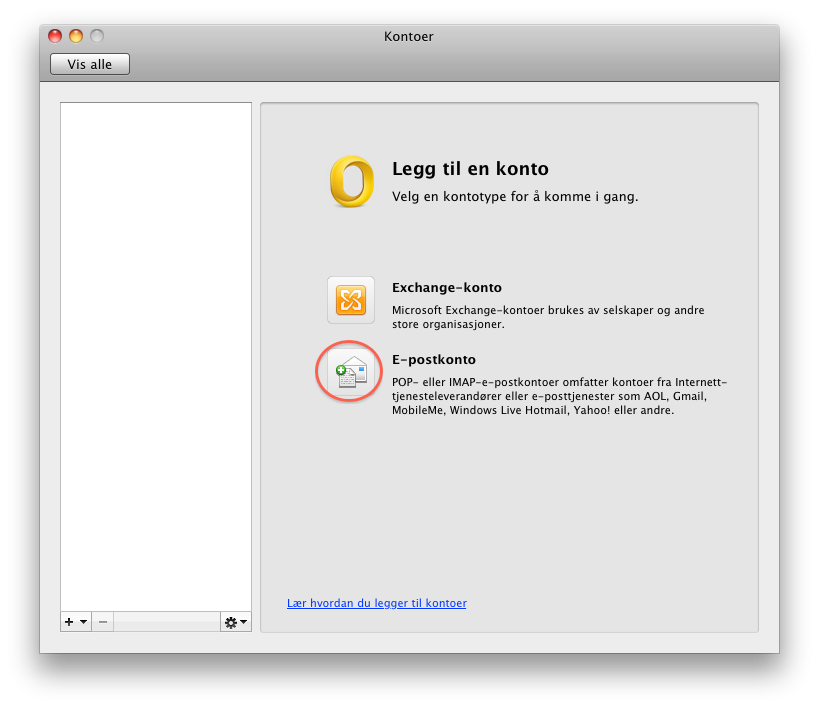
Hvis det allerede er lagt til andre konti får vil du få opp informasjon om disse. Klikk da på + (pluss) for å legge til ny konto og velg E-post.
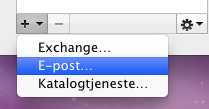
- Fyll inn e-postadresse, brukernavn og passord. Sett imap.uib.no som Server for innkommende e-post og smtp.uib.no som Server for utgående e-post. Kryss av for bruk av SSL og trykk deretter på Legg til konto.
Fil:Kontoopplysninger.png - Sjekk at innstillingene er korrekte før du eventuelt lukker vinduet.
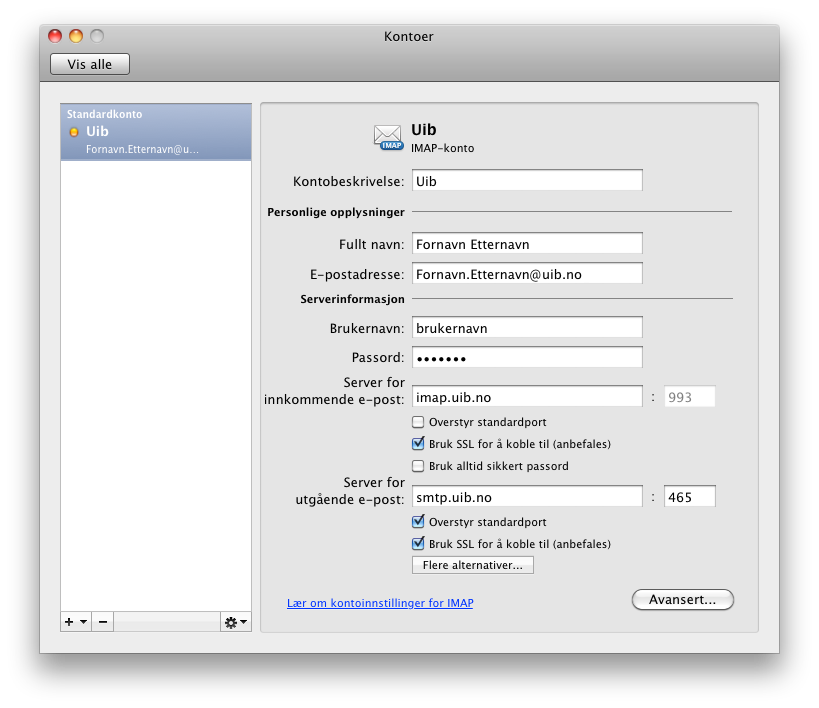
Oppsett av IMAP-konto i Outlook for studenter
- Start Outlook og velg Outlook -> Innstillinger -> Kontoer
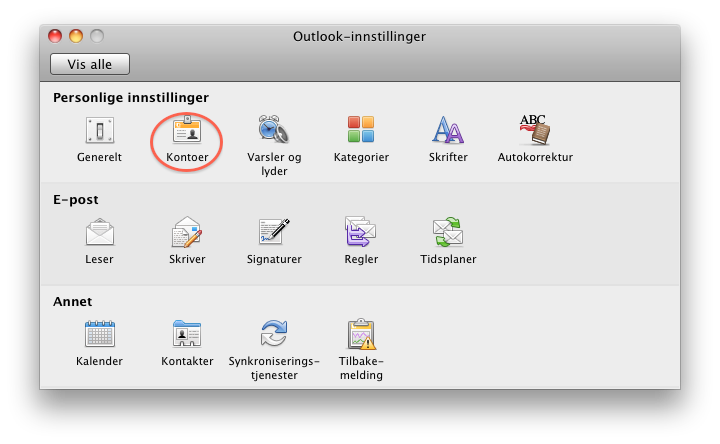
- Hvis dette er første konto som legges til i Outlook får du da opp vinduet nedenfor. Velg E-postkonto ved å trykke på den korrespondernede knappen.
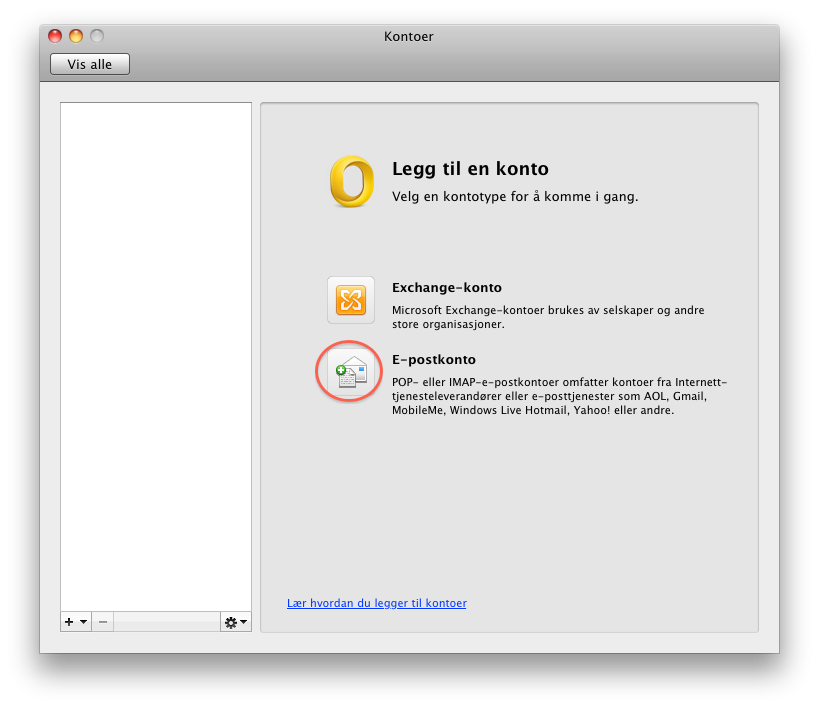
Hvis det allerede er lagt til andre konti får vil du få opp informasjon om disse. Klikk da på + (pluss) for å legge til ny konto og velg E-post.
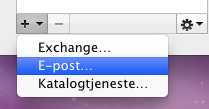
- Fyll inn e-postadresse, brukernavn og passord. Sett imap.student.uib.no som Server for innkommende e-post og smtp.student.uib.no som Server for utgående e-post. Kryss av for bruk av SSL og trykk deretter på Legg til konto.
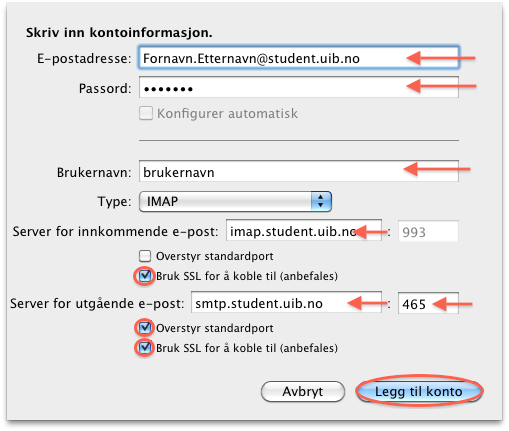
- Sjekk at innstillingene er korrekte før du eventuelt lukker vinduet.