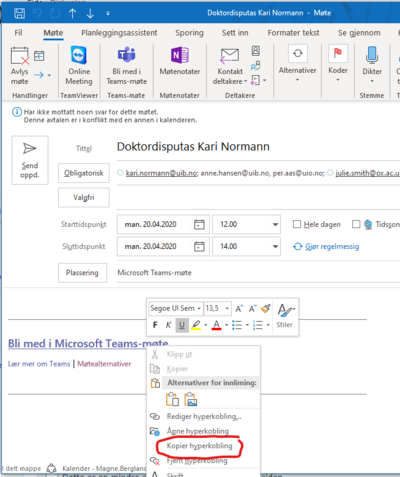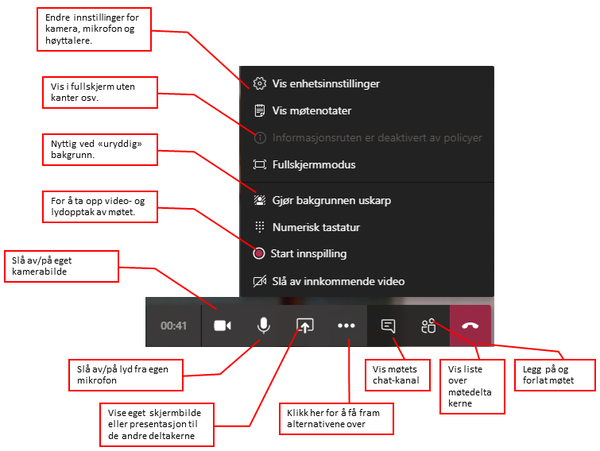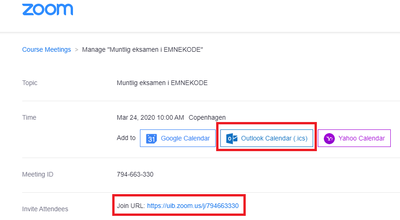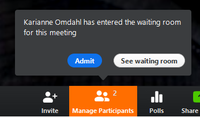Anbefalinger for digitale doktorgradsprøver
Vi anbefaler primært å bruke Teams til digitale doktorgradsprøver (prøveforelesning og disputas). Teams har nokså lettbetjent funksjonalitet som dekker behovene. Zoom kan også brukes. Dersom deltakerne ikke er fortrolige med Teams eller Zoom, kan Skype for Business brukes som et alternativ.
Krav til utstyr hos deltakerne (kandidat, disputasleder, opponenter)
- Vi anbefaler å bruke hodesett med mikrofon (eventuelt god konferansehøyttaler med mikrofon). Innebygd høyttaler og mikrofon bør bare brukes i nødstilfelle.
Vi anbefaler bruk av (løst) USB-kamera siden dette som regel vil gi bedre bildevinkel og -utsnitt enn et innebygd kamera.
Hvis innebygd kamera brukes, bør du prøve ut plassering av kameraet for å få best mulig vinkel, utsnitt og belysning.
Ved anskaffelse av hodesett og kamera, se Innkjøpsveiledning for hodesett og kamera. - Deltakerne må tenke på sin plassering i forhold til lys- og støykilder.
- Oppsettet og kommunikasjonen mellom deltakerne bør prøves på forhånd i det systemet som skal brukes. Vi anbefaler at det innkalles til og gjennomføres en teknisk prøve på samme måte som selve doktorgradsprøven.
- IT-avdelingen kan være behjelpelig med assistanse, låneutstyr o.l., se under.
Doktorgradsprøver med Teams
1. Kall inn til doktorgradsprøven som et Teams-møte.
Dette gjøres gjennom kalenderen i Outlook ved å velge "Nytt Teams-møte" på båndet. Ta med alle deltakerne (kandidat, opponenter, leder, ...) i innkallingen.
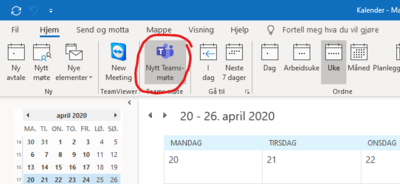
2. Endre innstillinger for møtet.
Når du har sendt innkallingen til Teams-møtet for doktorgradsprøven, åpne møtet igjen og gjør følgende:
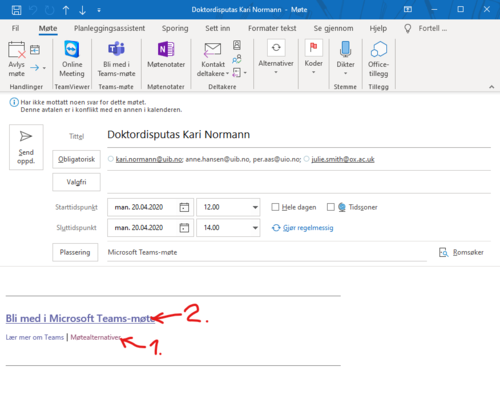
- Hold nede CTRL mens du klikker på "møtealternativer" for å få opp innstillinger for møtet.
- I møteinnstillingene velger "Hvem kan omgå lobbyen?". Hvis du velger "Alle" her, kan hvem som helst komme inn i møtet som tilhørere. Hvis du velger andre alternativer, må en av de som deltar i møtet "slippe inn" eksterne deltakere. Dette må man passe på under møtet.
Du velger også hvem som skal kunne presentere på møtet. De du velger her får rollen "Presenter". Men denne følger også noen andre rettigheter, bl.a. til å kaste ut andre møtedeltaker og dempe mikrofonene deres. (Se detaljert beskrivelse av rollenes rettigheter.) Det kan derfor være lurt å begrense mengden deltakere som skal presentere.
Husk å trykk "Lagre":
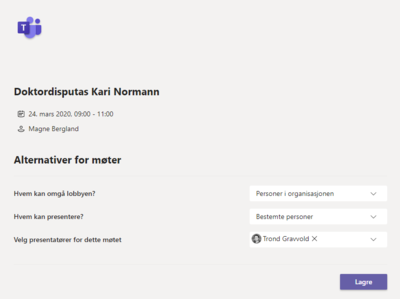
- Høyreklikk på teksten "Bli med i Microsoft Teams-møte" og velg "Kopier hyperkobling". Da får du tatt en kopi av linken som må brukes for å delta i møtet. Den skal settes inn i kunngjøringen om doktorgradsprøven:
- Lenken du kopierte fra møteinnkallingen er veldig lang! Før den settes inn i kunngjøringen, kan det være lurt å erstatte den med en forkortet lenke, som du f.eks. kan lage på tinyurl.com.
- Alle som bruker lenken vil få opp møtet i sin nettleser (eller Teams-program hvis de har det installert). Det er ikke noe krav om at man har UiB-konto eller Microsoft Office 365-konto. Dermed er doktorgradsprøven helt åpen.
3. Gjennomfør doktorgradsprøven med Teams
- Publikum bør ved oppstart informeres om noen kjøreregler, spesielt at de demper (muter) sine mikrofoner for å unngå støy på linjen, og at spørsmål ex auditorio (der det er aktuelt) kan stilles i møtets chat.
- Under møtet bør møteleder (administrator som har kalt inn til møtet) følge med i Teams. Gjør deg kjent med kontrollene i menyen (se bildet).
- Hvis du har valgt at bare du selv eller bare utvalgte deltakere skal kunne presentere, kan du endre dette under møtet. Du kan gi andre deltakere tilgang til å presentere ved å "forfremme" dem fra "Attendee" til "Presenter". Åpne listen over møtedeltakere, høyreklikk på den aktuelle deltakeren og velg status.
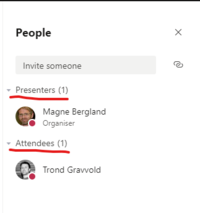
"Presenters" kan bl.a. presentere (vise bilder fra sin maskin), og dempe mikrofonene til andre møtedeltakere.
- Det vil være nyttig å ha chat-vinduet oppe så man kan se om det kommer inn spørsmål osv.
- Det kan også være nyttig å se listen over møtedeltakere, bl.a. for å se at publikum har dempet sine mikrofoner. Hvis det kommer støy fra en av møtedeltakernes mikrofoner kan administrator høyreklikke på denne og velge å dempe mikrofonen.
Doktorgradsprøver med Zoom
1. Forberedelser
Alle deltakerne bør ha Zoom-programmet installert. Se veiledningene Jeg skal bruke Zoom for første gang og Jeg vil logge på Zoom utenfor Mitt UiB. Dersom det er problemer med installasjon, kan tilhørere delta gjennom en vanlig nettleser, men dette gir dårligere funksjonalitet enn Zoom-programmet.
2. Kalle inn til doktorgradsprøven som et Zoom-møte
- Kall inn til et Zoom-møte, fra Zoom-programmet eller fra Outlook kalender. (Vi kaller ikke inn i Mitt UiB siden doktorgradsprøven ikke er knyttet til et undervisningsemne.)
Du bør slå av innstillingen "Require meeting password" så deltakere kan komme rett inn i møtet.
Se ellers innstillingene som er markert i bildet under!
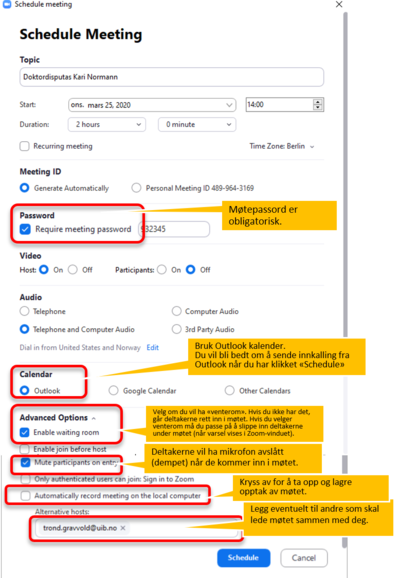
- Kandidat og opponenter sendes invitasjon via Outlook eller ved å sende dem delingslenken som du finner ved å klikke inn på det innkalte møtet, enten fra Zoom eller fra Outlook.
- Sett inn delingslenken til Zoom-møtet i kunngjøringen om doktorgradsprøven. Alle som har denne lenken kan delta i møtet. NB! Deltakerne bør oppfordres til å logge seg inn med fullt navn.
3. Gjennomfør doktorgradsprøven med Zoom
- Administrator av møtet må "slippe inn" deltakere som kommer inn i møtets venterom:
- Publikum bør ved oppstart informeres om noen kjøreregler, spesielt at de demper (muter) sine mikrofoner for å unngå støy på linjen, og at spørsmål ex auditorio (der det er aktuelt) kan stilles i møtets chat.
- Under møtet bør møteleder (administrator som har kalt inn til møtet) følge med i Zoom.
- Administrator av møtet kan gi andre tilgang til å dele sin skjerm om ønskelig (f.eks. for en presentasjon).
- Det vil være nyttig å ha chat-vinduet oppe så man kan se om det kommer inn spørsmål osv.
Doktorgradsprøver med Skype for Business
Hvis det ikke er mulig å gjennomfører møtet i Teams, kan det eventuelt gjennomføres i Skype. Hovedforskjellen er at dette møtet ikke kan være åpent. De som ønsker å delta som publikum må dermed melde seg til møtets administrator, som må legge dem til i innkallingen.
- Kall inn alle deltakerne (kandidat, opponenter, leder, ...) til et Skype-møte. Dette gjøres gjennom kalenderen i Outlook. Se videoveiledning.
- Kunngjør at publikum som vil delta må melde fra til administrator på e-post. De som melder seg på på denne måten, legger administrator til i innkallingen.
Ellers er gjennomføringen som for Teams-møte over.
Strømme doktorgradsprøver åpent på YouTube e.l.
Et åpent Teams-møte som beskrevet over, bør være hensiktsmessig for å avholde en digital doktorgradsprøve med adgang for publikum.
Hvis det av en eller annen grunn er ønskelig å strømme møtet på YouTube, kan dette være mulig å gjøre. Det krever en del mer forberedelser og teknisk støtte, og må derfor avtales i god tid. Ta kontakt gjennom UiBhjelp for å avtale.
Hjelp
Hvis du har spørsmål eller tekniske problemer, eller vil bestille teknisk gjennomgang eller bistand bved gjennomføring av doktorgradsprøve, ta kontakt gjennom UiBhjelp eller telefon til BRITA: 55 58 47 00.
Se også: