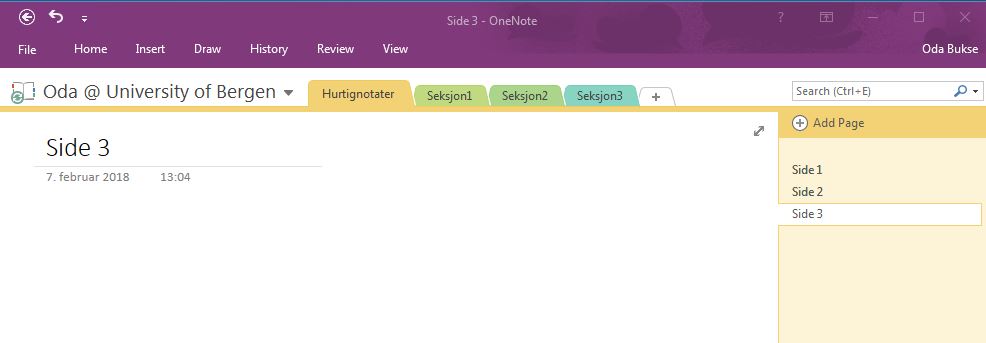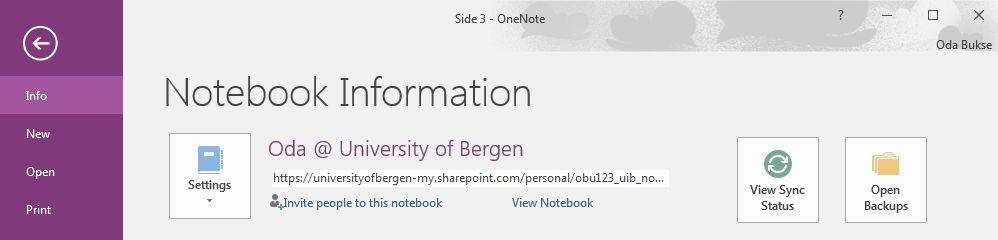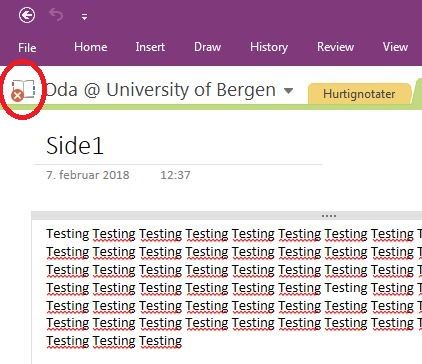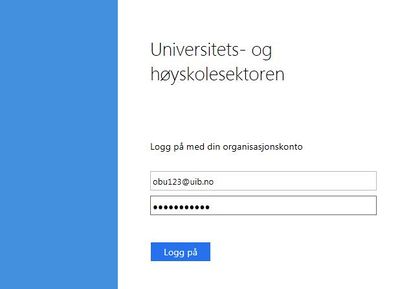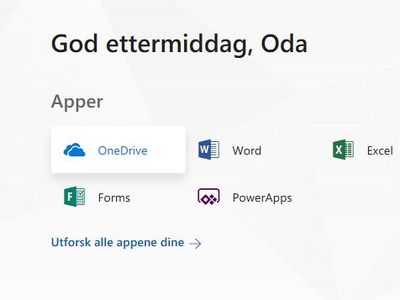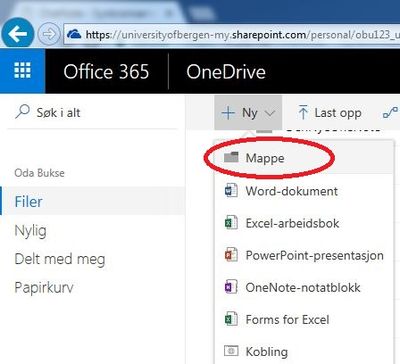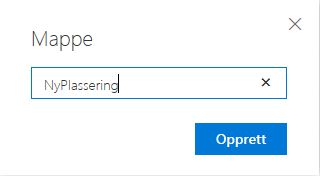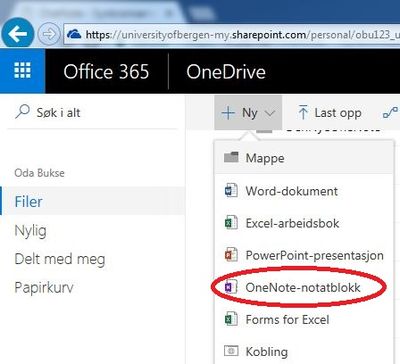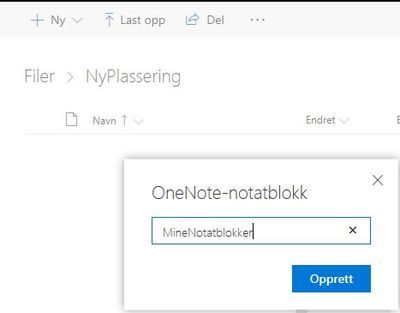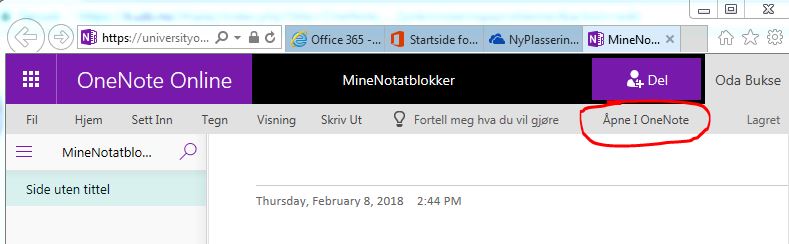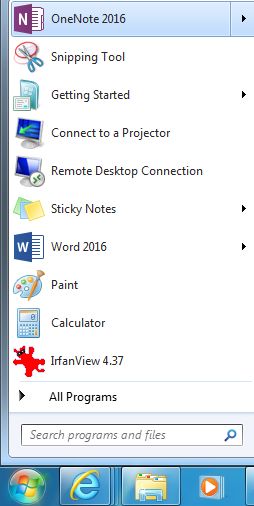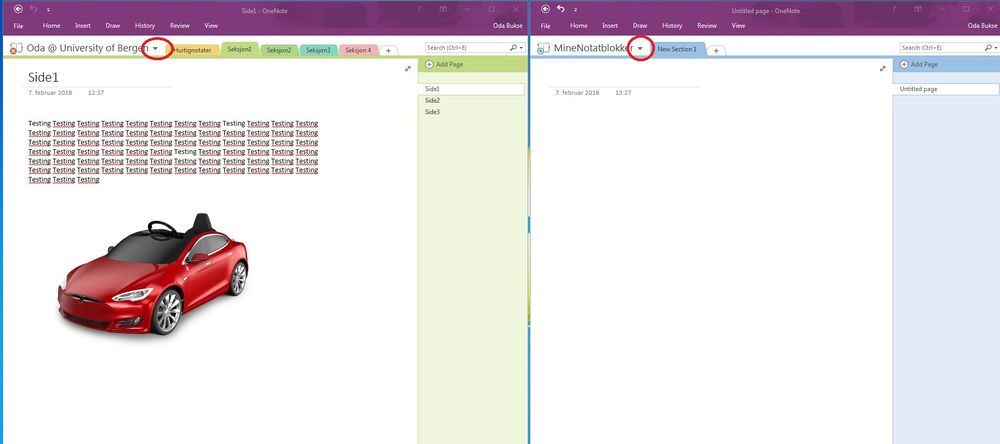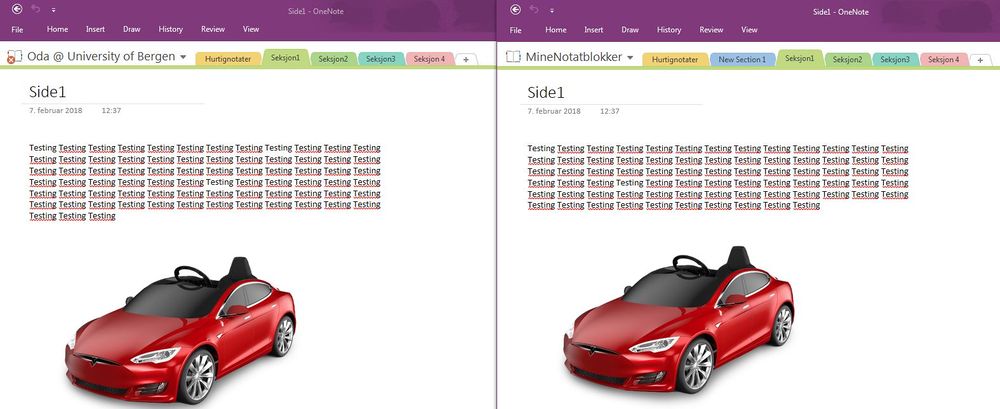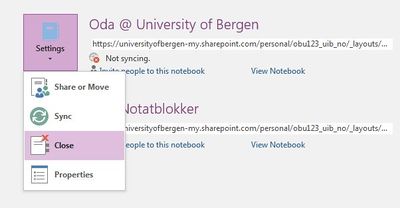OneNote - Synkroniseringsproblemer
Etter omleggingen av student-domenet i slutten av desember har en del studenter og enkelte ansatte opplevd problemer med synkronisering av notatbøker i OneNote.
Dersom du har problemer med sykronisering på Mac må du opprette en sak i issue-tracker http://bs.uib.no
For PC kan du følge beskrivelsen under
Nedenfor ser en et eksempel på en notatblokk "Oda @ University of Bergen" som synkroniserer som den skal (før 16.desember 2017)
En finner koblingen til denne notatblokken dersom en går i "FIL"-menyen oppe til venstre.
Bilde nedenfor viser samme dokumentet etter 16.desember 2017. Dokumentet har sluttet å synkronisere (se rødt kryss oppe til venstre). I tillegg er det gjort endringer som ikke er synkronisert.
Forslag til løsning
Forslag til løsning er å opprette en ny notatblokk som synkroniserer med "OneDrive - University of Bergen". Deretter kopierer vi "seksjonene" over fra den gamle til den nye notatblokken.
For å være sikker på at den nye Notatblokken opprettes i "OneDrive - University of Bergen" (i skyen) anbefales det at du oppretter Notatblokken via online-utgaven av Office 365.
- Gå inn på http://office365.uib.no/
- Logg deg på med brukernavn@uib.no
- Klikk deg inn på "OneDrive"
- Opprett Ny mappe
- Gi mappen et navn (eks NyPlassering)
- Inne i mappen (NyPlassering) skal det opprettes en ny Notatblokk
- Gi den nye Notatblokken et navn. I dette tilfelle er den blitt kalt "MineNotatblokker".
Du vil nå se at det er blitt opprettet en ny Notatblokk i onlineversjonen av Office 365.
- Klikk "Åpne I OneNote" for å åpne denne notatblokken i OneNoteprogrammet.
Deretter åpner du en ny instans av OneNoteprogrammet.
- I den ene utgaven velger du den notatblokken som ikke synkroniserer (i dette tilfellet "Oda @ University of Bergen")
- I den andre utgaven velger du den nyopprettede notatblokken (i dette tilfellet "MineNotatblokker")
- Legg disse ved siden av hverandre som vist nedenfor
- Deretter skal du dra alle "seksjonene" over fra den gamle (som ikke synkroniserer) til den nye. For å dra en seksjon over, holder du ctrl-tasten inne mens du drar det over med musen (venstre musetast).
(VELDIG VIKTIG AT DU HOLDER INNE CTRL-TASTEN MENS EN DRAR SEKSJONEN OVER TIL DEN NYE NOTATBLOKKEN)
Dette gjør du for alle seksjonene en ønsker å kopiere over til den nye notatblokken.
Nedenfor ser du sluttresultatet der alle seksjonene fra den gamle notatblokken er synkronisert over til den nye.
Når alle seksjoner er kopiert over til en notatblokk som synkroniserer kan en på sikt lukke den som ikke synkroniserer.
For å gjøre dette går en inn på "Fil/File"-menyen oppe til venstre. Deretter klikker en på "Settings" for den notatblokken en ikke trenger lenger (som ikke synkroniserer)
En bør være helt sikker på at en har fått over alt før en gjør dette!!!