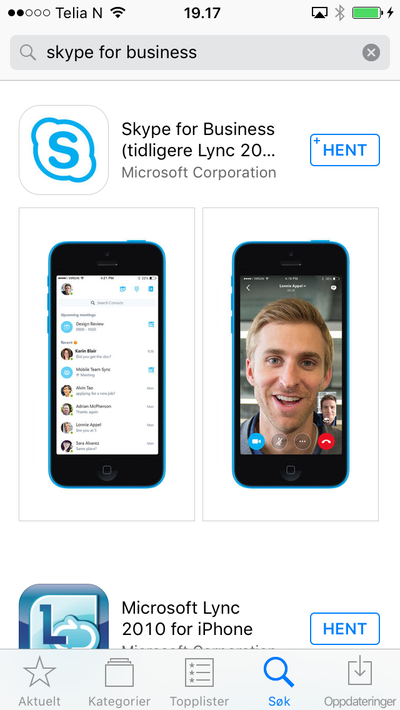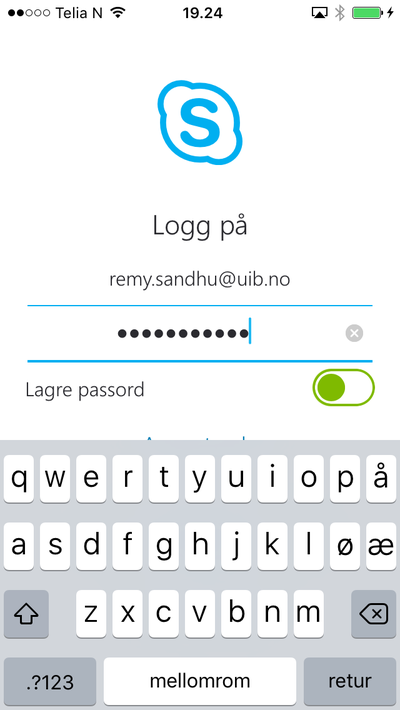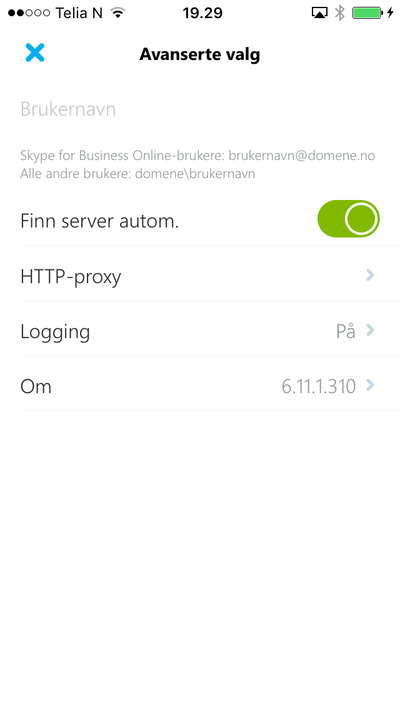Skype for Business på mobil
Veiledning for oppsett av Skype for Business på mobil
MERK: IT-avdelingen kan ikke garantere like driftsikker og stabil leveranse av tjenesten på mobile enheter, slik den ellers fremstår på utstyr internt på UiB. Flere faktorer spiller inn i tjenesten, hvor av enkelte ikke kan kontrolleres av UiB.
Skype for Business er ikke en erstatning for mobiltelefoni, og skal ikke brukes i nødsituasjoner.
Generelt
Skype for Business forutsetter at du bruker Outlook (Exchange-konto), og at din brukerkonto har fått aktivert Skype for Business-funksjonaliteten.
For å lese mer om Skype for Business, og hvordan få funksjonaliteten aktivert på din UiB-konto, klikk her.
Nedenfor finner du oppsett for ulike typer telefoner/enheter.
Les mer på Microsoft sin offisielle Skype for Business side. Her finner du også lenker til nedlasting (ekstern side).
Velg type enhet, ved å trykke på vis til høyre.
Apple iPhone 5 og nyere
- Sørg for at mobilen er koblet til internett. Enten via. mobilnettet, eller trådløst nett (Wi-Fi).
- Åpne Apple App Store og søk etter Skype for Business.
- Velg Skype for Business, og trykk på Hent, deretter Installer.
Du kan bli bedt om å skrive inn ditt iCloud-passord. Trykk deretter på Kjøp (du vil ikke bli belastet).
Vent mens enheten laster ned og installerer applikasjonen. Trykk på Åpne når den er ferdig.
Merk: Skype for Business kan be om tilgang til kontaktene dine. Det er valgfritt.
- I påloggingsvinduet skriver du hele e-postadressen din.
Skriv deretter inn ditt vanlige UiB-passord. Trykk på retur nederst til høyre.
- Trykk OK på feilmeldingen som kommer opp. Trykk nå på Avanserte valg.
- I Brukernavn-feltet, skal du skrive ditt UiB-brukernavn (brukernavn@uib.no).
Trykk nå på det blå krysset i venstre hjørne.
- Skriv inn passordet igjen (om nødvendig) og trykk deretter på retur. Om alt går bra, blir du logget inn.
Får du feil, vent litt og gå tilbake til steg 5. - Tast inn ditt telefonnummer og trykk på den blå pilen.
- Oppsettet er ferdig. Sveip til venstre for å bla gjennom instruksjonene, og trykk deretter på Greit.
Microsoft sin offisielle bruksanvisning kan du lese her (PDF).
Android (Samsung, Sony, HTC etc.)
- Sørg for at mobilen er koblet til internett. Enten via. mobilnettet, eller trådløst nett (Wi-Fi). Bruk av Google Play forutsetter at du er logget inn med din Google-konto som ble satt opp da telefonen var ny.
- Åpne Google Play Store og søk etter Skype for Business. Trykk deretter Installer. Du vil bli spurt om å godta tilganger appen trenger for å fungere. Vennligst godta alle, ellers vil ikke appen fungere tilstrekkelig.
- Etter endt installasjon, trykker du på Åpne.
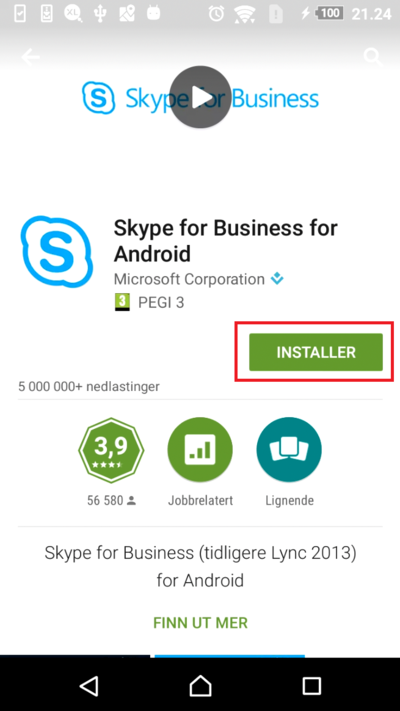

- Se gjennom bruksvilkårene og trykk på Godta for å gå videre.
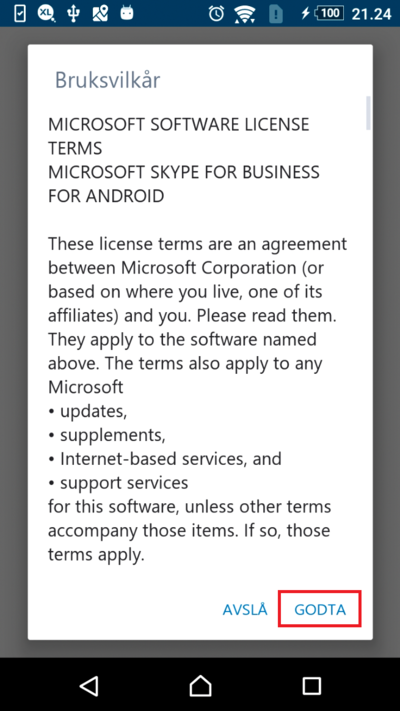
Merk: Skype for Business kan be om tilgang til kontaktene dine. Det er valgfritt.
- I påloggingsvinduet skriver du hele e-postadressen din. Trykk deretter på den blå pilen (merket med rødt i bildet).

- Om alt går bra, vil Skype for Business nå spørre etter ditt UiB-passord.
Tast inn ditt passord og trykk deretter på den blå pilen for å komme videre. (evt. Utfør)
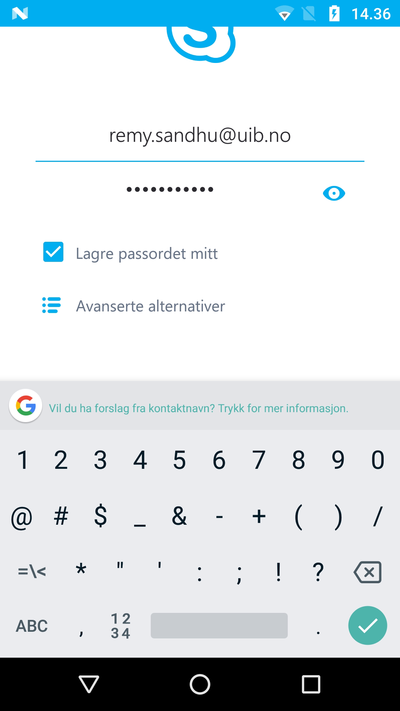
- Tast inn ditt telefonnummer og trykk på den blå pilen.
- Oppsettet er ferdig. Sveip til venstre for å bla gjennom instruksjonene, og trykk deretter på den blå pilen øverst til høyre.
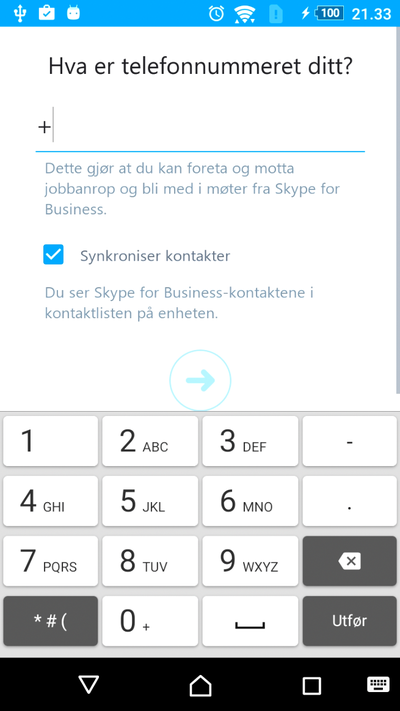
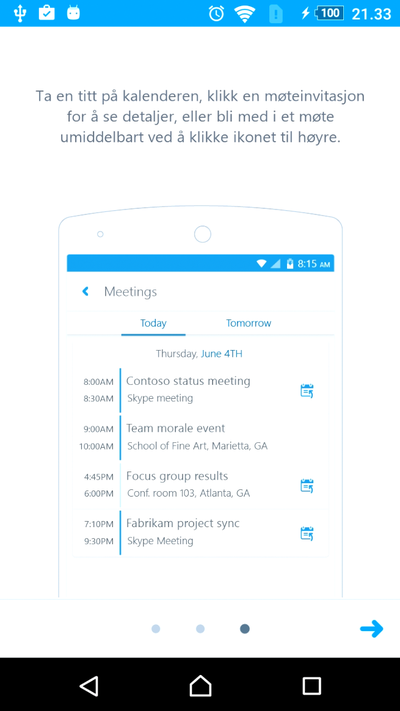
Se også Microsoft sin side for mer informasjon om bruk av appen på Android.