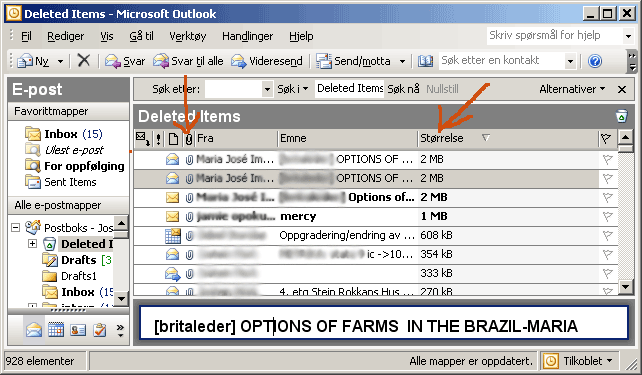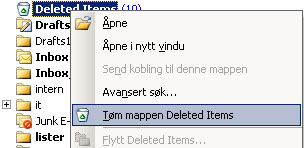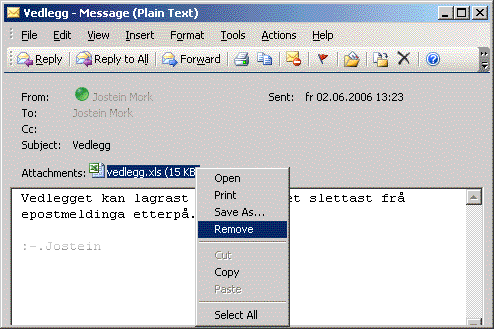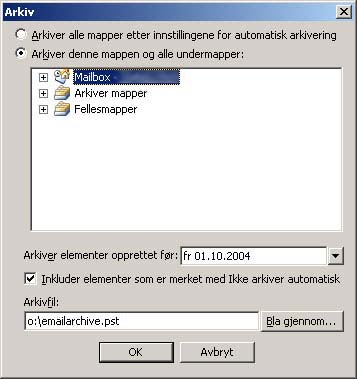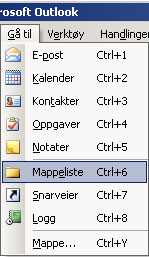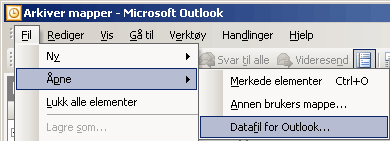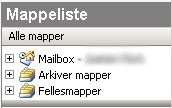Full innboks: Forskjell mellom sideversjoner
(La inn bilder i avsnittet sletting.) |
(La inn flere bilder) |
||
| Linje 45: | Linje 45: | ||
1) PÅ Fil-menyen velger man "Arkiv..." | 1) PÅ Fil-menyen velger man "Arkiv..." | ||
[[Image:Outlook arkiv 01.jpg]] | |||
2) a) I vinduet Arkiv velger man '''"Arkiver denne mappen og alle undermapper".''' | 2) a) I vinduet Arkiv velger man '''"Arkiver denne mappen og alle undermapper".''' | ||
| Linje 58: | Linje 58: | ||
Man kan imidlertid lagre flere versjoner av arkivfiler med mappenavn og/eller dato i filnavnet. Når arkivfilen blir større enn 1 GB kan det være greit å lage en ny arkivfil, hvis filen blir større enn 2 GB øker muligheten for at noe går galt. | Man kan imidlertid lagre flere versjoner av arkivfiler med mappenavn og/eller dato i filnavnet. Når arkivfilen blir større enn 1 GB kan det være greit å lage en ny arkivfil, hvis filen blir større enn 2 GB øker muligheten for at noe går galt. | ||
e) Trykk ''' | e) Trykk '''<nowiki>[OK]</nowiki>''' og arkiveringen starter. Nede i høyre hjørnet i Outlook viser at arkiveringen pågår. Det kan ta noen minutter før arkiveringen er fullført. Den må '''ikke avbrytes'''. | ||
[[Image:Outlook arkiv 02.jpg]] | |||
3) Finner du ikke det arkiverte materialet i Outlook? | 3) Finner du ikke det arkiverte materialet i Outlook? | ||
-> Gå på menyen "Gå til" og velg "Mappeliste". | -> Gå på menyen "Gå til" og velg "Mappeliste". | ||
[[Image:Outlook gaa til mappeliste.jpg]] | |||
Alternativt må du gå på Fil-menyen og velge Åpne... - Datafil for Outlook. | Alternativt må du gå på Fil-menyen og velge Åpne... - Datafil for Outlook. | ||
[[Image:Outlook opne datafil.gif]] | |||
4) Da skal du kunne se "Arkiver mapper" under den vanlige eposten. Det er bare å åpne ved å klikke på [+] for å bla i mappene som vanlig. | 4) Da skal du kunne se "Arkiver mapper" under den vanlige eposten. Det er bare å åpne ved å klikke på [+] for å bla i mappene som vanlig. | ||
[[Image:Outlook mappeliste.jpg]] | |||
Tilsvarende arkivering kan også gjøres for kalender og kontakter, men merk at det arkiverte materiale opprettet før valgt dato da forsvinner fra vanlig kalender eller adressebok | Tilsvarende arkivering kan også gjøres for kalender og kontakter, men merk at det arkiverte materiale opprettet før valgt dato da forsvinner fra vanlig kalender eller adressebok | ||
==Thunderbird/Unix== | ==Thunderbird/Unix== | ||
Sideversjonen fra 2. mar. 2010 kl. 16:11
Stadig mer bruk av e-post og mye bruk av store filer som vedlegg fører til at mange får store mengder data i e-posten sin. Typisk er det lyd-, film og bilde-filer som tar stor plass, men også vanlige dokumenter kan bli forholdsvis store. Men lagringsplass er ikke ubegrenset, og e-posten går generelt treigere med store datamengder i systemet. Derfor er det nødvendig å sette begrensinger for hvor mye data man kan lagre på serverne. Dette fungerer litt ulikt for brukere med e-post på Unix og brukere med e-post på Exchange.
Outlook
For Outlook-brukere (E-post på Exchange) ligger begrensningen for e-post på 1 GB pr bruker på Exchange-serveren. Dette er en absolutt maksimal grense for alle Exchange-brukere på UiB, og er forholdsvis mye i et Exchange-system, men man kan arkivere deler av e-posten på hjemmeområdet. Vi har laget en bruksanvisning for å slette eller arkivere epost i Outlook:
evt fra http://webber.uib.no/it/hjelp/adm/outlook/arkiv/ Mange bruker epost som arkiv og har etter hvert samlet store mengder epost. Eposttjenere er imidlertid ikke ment å brukes som lagringsplass. For å bedre kapasteten til epostservere kan det derfor vere nødvenidg å fjerne epost. Microsoft Outlook har mulighet til å flytte epost fra Exchange-server til et annet fillager. Dette gjøres ved at man arkiverer eposten i en fil som man lagrer på hjemmeområdet. Da har man like rask tilgang til den arkiverte eposten så lenge man har tilgang til hjemmeområdet. Den gamle eposten beholder samme mappestruktur som før, og er tilgjengelig som "Arkiver mapper" nedenfor den eksisterende eposten. Fremgangsmåten er også enkel.
Størrelse
Man kan raskt sjekke størrelsen på innboksen og andre foldere i Outlook.
- Høyreklikk Mailbox i mappelisten til venstre. Velg Egenskaper for Mailbox ...
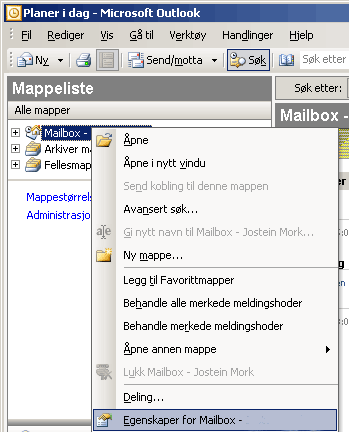
- Klikk på knappen [Mappestørrelse], og få oversikt over totalstørrelse og størrelse på hver enkelt mappe.
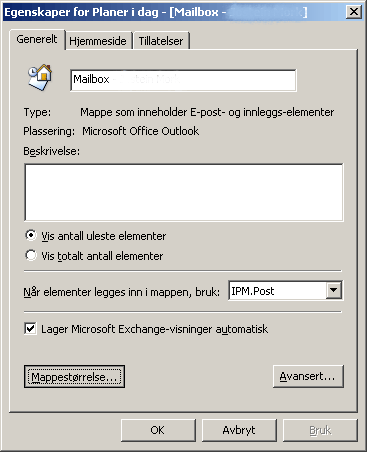
Slette
Epost som slettes i Outlook blir ikke endelig slettet før man har tømt mappen "Deleted items" Gå derfor gjennom mappen "Deleted items" for å sjekke om det som ligger der kan slettes. Man kan sortere på dato eller størrelse ved å klikke på aktuell kolonneoverskrift, og således slette de største og eldste meldingene som man ikke trenger.
Sletting kan også gjøres etter at arkiveringen er utført, både i arkivet og i eposten på Exchange-serveren.
Vedlegg kan også lett fjernes fra meldinger når meldingen er åpnet (ikke forhåndsvisning). Man høyreklikker vedlegget og velger "Fjern". Husk å lagre endringen etterpå. Om man trenger vedlegget kan man lagre det et annet sted for å spare plass i Exchange.
Arkiv
1) PÅ Fil-menyen velger man "Arkiv..."
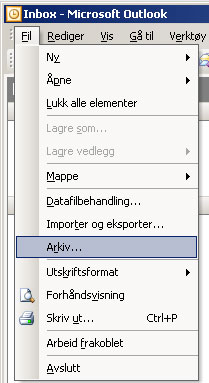
2) a) I vinduet Arkiv velger man "Arkiver denne mappen og alle undermapper".
b) Man kan velge hele Mailbox eller en enkelt mappe. En mappe kan ha undermapper, som også vil bli arkivert.
c) Man velger så ønsket dato som man ønsker å beholde eposten i den vanlige eposten fra.
d) Man passer på at det i feltet Arkivf i l står O:\emailarchive.pst.
Viktig:: Det skal ikke stå C:\ eller D:\ foran filnavnet. Det blir nemlig ikke tatt sikkerhetskopi av det som lagres lokalt.
Det er store sjanser for at du må arkivere mer epost senere. Da kan epost arkiveres i et allerede eksisterende Outlook-arkiv, og du har straks tilgang til den siste arkiverte eposten sammen med det som er arkivert fra før. Man kan imidlertid lagre flere versjoner av arkivfiler med mappenavn og/eller dato i filnavnet. Når arkivfilen blir større enn 1 GB kan det være greit å lage en ny arkivfil, hvis filen blir større enn 2 GB øker muligheten for at noe går galt.
e) Trykk [OK] og arkiveringen starter. Nede i høyre hjørnet i Outlook viser at arkiveringen pågår. Det kan ta noen minutter før arkiveringen er fullført. Den må ikke avbrytes.
3) Finner du ikke det arkiverte materialet i Outlook?
-> Gå på menyen "Gå til" og velg "Mappeliste".
Alternativt må du gå på Fil-menyen og velge Åpne... - Datafil for Outlook.
4) Da skal du kunne se "Arkiver mapper" under den vanlige eposten. Det er bare å åpne ved å klikke på [+] for å bla i mappene som vanlig.
Tilsvarende arkivering kan også gjøres for kalender og kontakter, men merk at det arkiverte materiale opprettet før valgt dato da forsvinner fra vanlig kalender eller adressebok
Thunderbird/Unix
Har man e-posten på Unix-systemet, ligger begrensningen på hvor mye plass man har på hjemmeområdet totalt. Uansett bør man ikke ha for mye data i e-postsystemet, da det fører til at systemet går treigere både for seg selv og andre.
Generelle tips
- Har man mulighet til det, bør man (om nødvendig) lagre spesielt store vedlegg et annet sted, og så slette vedlegget eller
meldingen fra e-postsystemet.
- Vedlegg som er store og/eller skal sendes til mange mottakere kan enkelt lastes opp til en tjenermaskin for nedlasting via
vev. Gå til http://vedlegg.uib.no
- Generelt kan man i de fleste e-postprogrammer (inkl. Outlook og Mozilla) klikke på kolonneoverskrifter for å sortere på
størrelse eller meldinger med/uten vedlegg, og slik få fjernet det som tar mest plass.
- Flytt e-post til andre epostmapper, og unngå for stor innboks. Man kan sortere på f.eks. dato, tema eller avsender. Men dette
reduserer selvsagt ikke den totale plassen man benytter til e-post. Sletting av e-post man ikke trenger å ta vare på, kommer i tillegg.
- Husk å fjerne e-posten fra mappen med slettet e-post. Ellers ligger e-posten fortsatt på serveren.
- Hvis du ikke har Exchange-konto, må du utvide diskplassen på hjemmeområdet ditt, sjekk intranett for pris: