OneNote: Forskjell mellom sideversjoner
Ingen redigeringsforklaring |
Ingen redigeringsforklaring |
||
| Linje 19: | Linje 19: | ||
Det kan også være en delt OneNote på teamet hvor alle i teamet bidrar med informasjon, dokumentasjon eller møtenotater.<br> | Det kan også være en delt OneNote på teamet hvor alle i teamet bidrar med informasjon, dokumentasjon eller møtenotater.<br> | ||
På samme måte kan det også brukes i prosjektarbeid for delte notater i prosjektet - gjerne ved at OneNote-boken lagres i et [https://it.uib.no/Teams Teams].<br> | På samme måte kan det også brukes i prosjektarbeid for delte notater i prosjektet - gjerne ved at OneNote-boken lagres i et [https://it.uib.no/Teams Teams].<br> | ||
<br> | |||
På denne måten vil du alltid ha tilgang til notatene du gjør i OneNote på ulike enheter og unansett hvor du befinner deg. | |||
=== | === Opprette notisbok === | ||
Den enkleste måten å komme i gang er å åpne OneNote Online [https://www.office.com/launch/onenote?auth=2 i en nettleser]. Da vil den opprette en OneNote på ditt personlige OneDrive område:<br> | Den enkleste måten å komme i gang er å åpne OneNote Online [https://www.office.com/launch/onenote?auth=2 i en nettleser]. Da vil den opprette en OneNote på ditt personlige OneDrive område:<br> | ||
| Linje 33: | Linje 35: | ||
<br> | <br> | ||
Deretter klikker du ønsket notatblokk for å åpne denne.<br> | Deretter klikker du ønsket notatblokk for å åpne denne.<br> | ||
=== Koble opp notisbøker i Applikasjon === | |||
Det er også mulig - og gjerne det enkleste på sikt - å åpne notisblokken i OneNote klient lokalt på PC.<br> | |||
Klikk da "Åpne i app" øverst på siden:<br> | |||
[[File:onenote-open.png|500px]] | |||
Notisblokken blir da koblet mot OneNote applikasjonen på din PC og du kan for fremtiden starte applikasjonen og jobbe med notisblokken der.<br> | |||
Samtidig vil du også ha muligheten til å åpne den fra portal.office.com dersom du trenger dette. Åpne i app vil også fungere for andre notisblokker<br> | |||
som er delt med deg fra f.eks. Teams. Da kan du bytte mellom de ulike notisblokkene inne i OneNote.<br> | |||
<br> | <br> | ||
==Opplæringsvideoer== | ==Opplæringsvideoer== | ||
Sideversjonen fra 6. feb. 2020 kl. 10:01
Din digitale notatblokk
Microsoft OneNote er et verktøy i Office 365 for å notere og samle informasjon.
Du kan legge inn tekst, bilder, filer, video, lyd, etc i et format som står ganske fritt - som i en notatblokk.
Dersom du har en enhet om støtter penn kan du benytte denne for å notere OneNote.
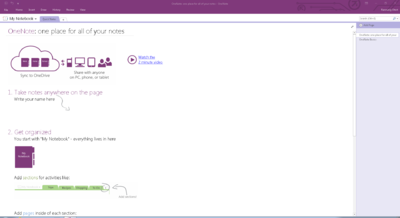
OneNote finnes i fire ulike utgaver:
- Som en del av Office-pakken som installeres på PC
- Som en applikasjon som kan lastes ned fra Microsoft Store
- Som en del av Office Online i en nettleser
- Som en App for nettbrett og smarttelefon fra Google Play (Android) eller App Store (iPhone og iPad).
Eksempelområder
Mange bruker OneNote for å gjøre notater fra møter, telefonsamtaler eller som en slags huskeliste.
Dette kan være din egen personlige OneNote som ligger i din OneDrive og som bare du har tilgang til.
Det kan også være en delt OneNote på teamet hvor alle i teamet bidrar med informasjon, dokumentasjon eller møtenotater.
På samme måte kan det også brukes i prosjektarbeid for delte notater i prosjektet - gjerne ved at OneNote-boken lagres i et Teams.
På denne måten vil du alltid ha tilgang til notatene du gjør i OneNote på ulike enheter og unansett hvor du befinner deg.
Opprette notisbok
Den enkleste måten å komme i gang er å åpne OneNote Online i en nettleser. Da vil den opprette en OneNote på ditt personlige OneDrive område:
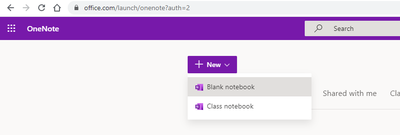
Gi notatblokken din et navn og opprett deretter en inndeling (nederst til venstre). Gi så inndelingen (et slags "Kapitel") et navn.
Deretter må du gi siden i innelingen et navn. Du kan nå starte å bruke OneNote.
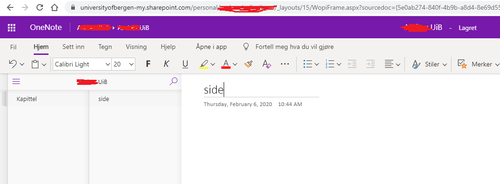
Notatene i denne notisblokken kan du enkelt nå senere ved å benytte vaffelmenyen:
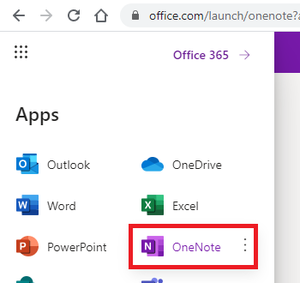
Deretter klikker du ønsket notatblokk for å åpne denne.
Koble opp notisbøker i Applikasjon
Det er også mulig - og gjerne det enkleste på sikt - å åpne notisblokken i OneNote klient lokalt på PC.
Klikk da "Åpne i app" øverst på siden:
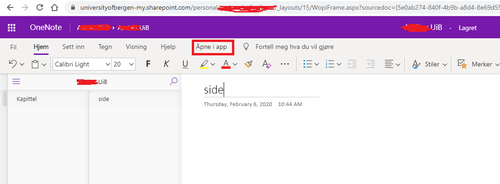 Notisblokken blir da koblet mot OneNote applikasjonen på din PC og du kan for fremtiden starte applikasjonen og jobbe med notisblokken der.
Notisblokken blir da koblet mot OneNote applikasjonen på din PC og du kan for fremtiden starte applikasjonen og jobbe med notisblokken der.
Samtidig vil du også ha muligheten til å åpne den fra portal.office.com dersom du trenger dette. Åpne i app vil også fungere for andre notisblokker
som er delt med deg fra f.eks. Teams. Da kan du bytte mellom de ulike notisblokkene inne i OneNote.
Opplæringsvideoer
Lenker og referanser
- https://no.wikipedia.org/wiki/OneNote
- http://www.365norge.no/7-ting-som-gjor-det-lett-a-komme-i-gang-med-onenote/
- https://sway.com/V2j-8lYIY4dntL_k
- http://onenoteineducation.com/en-US/teachers/
- OneNote for lærere
- http://onenoteineducation.com/en-US/students/
