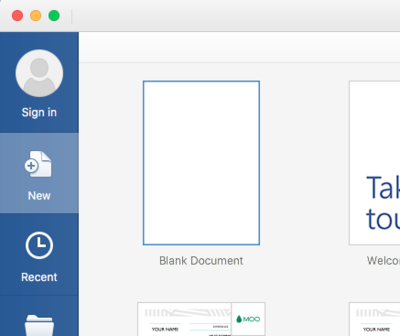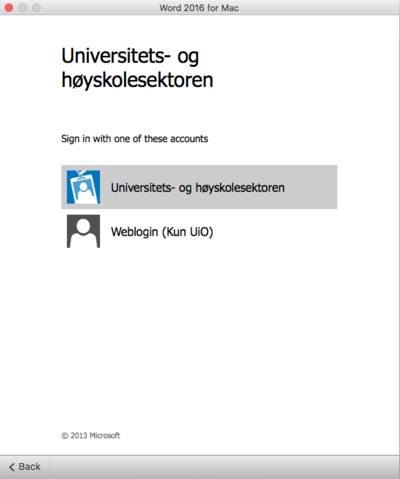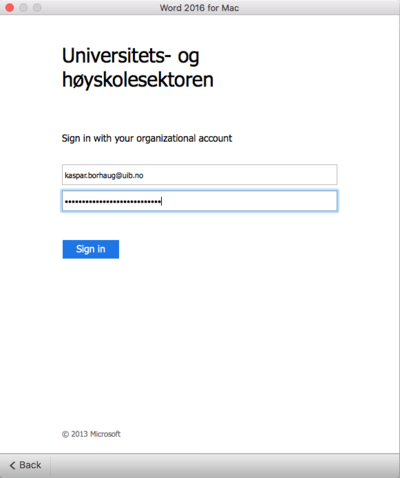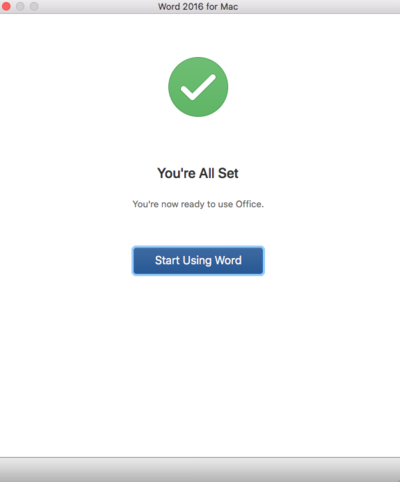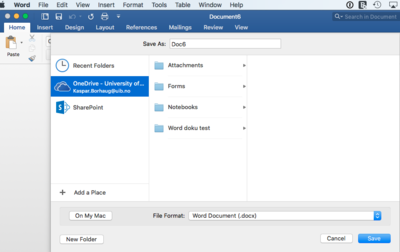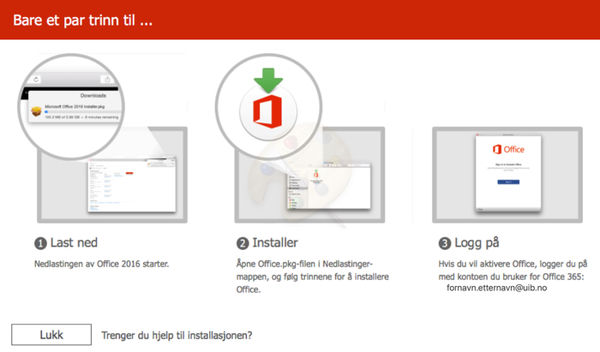Office 365 Mac: Forskjell mellom sideversjoner
Ingen redigeringsforklaring |
Ingen redigeringsforklaring |
||
| Linje 30: | Linje 30: | ||
== Installer Office 365 == | == Installer Office 365 == | ||
Dersom du ikke har Microsoft Office programvaren installert, kan du enkelt installere den fra UiB [ | Dersom du ikke har Microsoft Office programvaren installert, kan du enkelt installere den fra UiB [ https://portal.office.com/] | ||
Logg på [ | Logg på [ https://portal.office.com/] | ||
student: brukernavn@uib.no | student: brukernavn@uib.no | ||
ansatt: fornavn.etternavn@uib.no | ansatt: fornavn.etternavn@uib.no | ||
Sideversjonen fra 15. jun. 2019 kl. 12:39
Logg på Office 365 i Microsoft Office 2016
Dersom du har Microsoft Office 2016 installert på maskina di, og ønsker å knytte denne til Office 365 kontoen din gjør du følgande:
Åpne Word og klikk på "Logg på"
Skriv inn e-postadressen din: Fornavn.Etternavn@uib.no
Velg "Universitets- og høyskolesektoren"
Logg på med din UiB e-postadresse and passord.
Alt er klart. Du kan nå begynne å bruke Office 365
Endre lagringslokasjon
For å endre lagringsplass, f.eks for å lagre på OneDrive kan du gjøre dette under "lagre som":
Installer Office 365
Dersom du ikke har Microsoft Office programvaren installert, kan du enkelt installere den fra UiB [ https://portal.office.com/]
Logg på [ https://portal.office.com/]
student: brukernavn@uib.no ansatt: fornavn.etternavn@uib.no
og velg installer oppe i høyre hjørne.
For mer informasjon om bruk av webgrensesnittet og Office 365 online se Office 365 hovedsiden
Følg instruksjonen fra nettsiden:
Når nedlastingen er ferdig dobbelklikker du på fila og følger stegene punktvis
Vær obs på at man på klientdriftene maskiner må autentisere med administratorbruker(installasjonsbruker) for å installere programvaren. Kjenner du ikke til en slik kontoen, installerer du Microsoft Office 2016 fra Managed Software Center og ser stega øverst på denne siden.