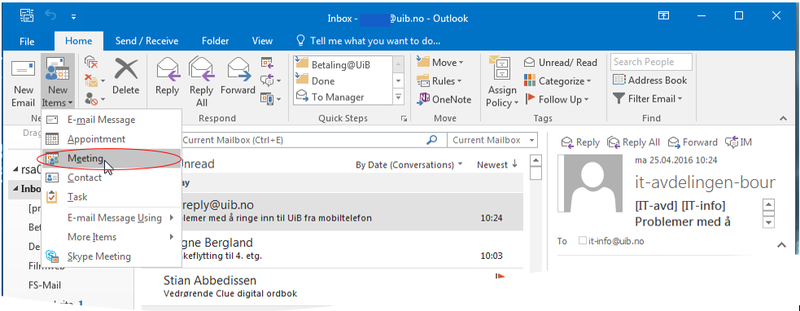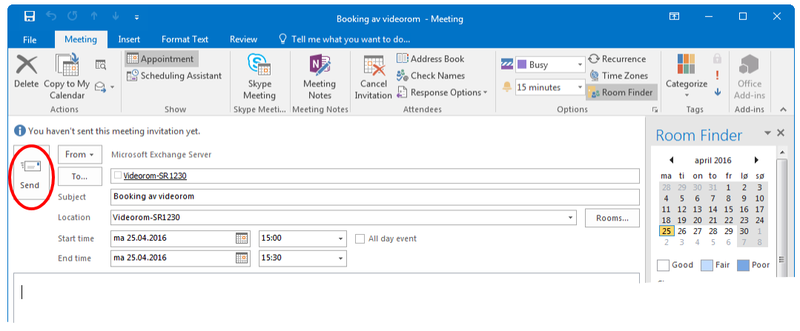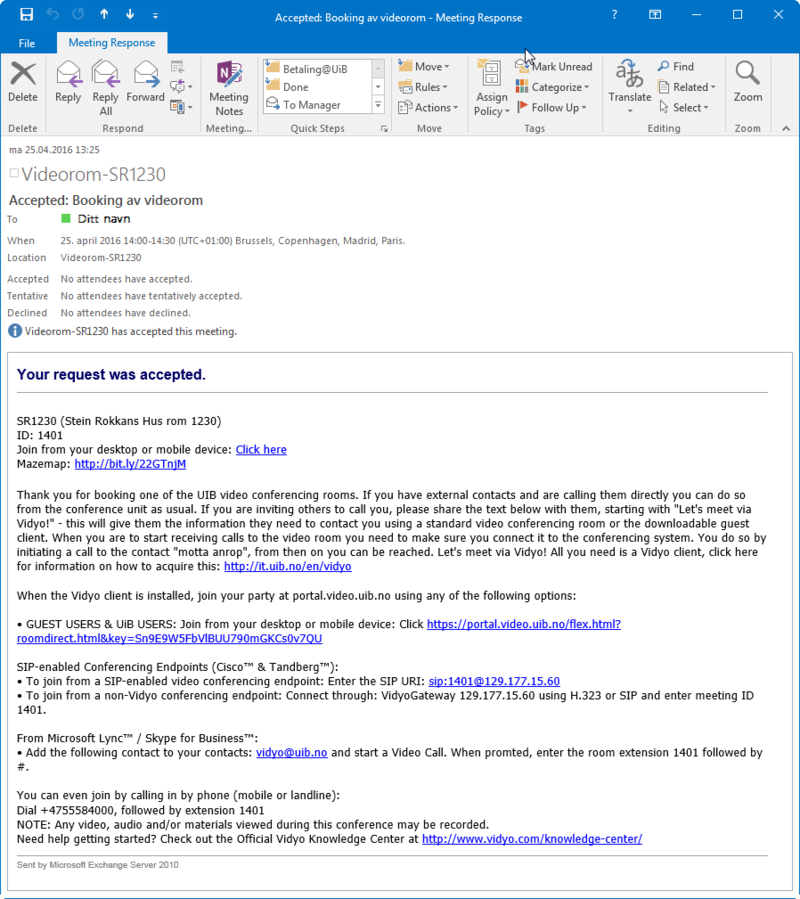Brukerveiledning for booking av videokonferanserom: Forskjell mellom sideversjoner
(redirigerer til ny løsning sfb videorom) |
Ingen redigeringsforklaring |
||
| Linje 1: | Linje 1: | ||
#REDIRECT [[Brukerveiledning_Skype_videomøterom]] | #REDIRECT [[Brukerveiledning_Skype_videomøterom]] | ||
{{Utdatert}} | |||
'''Vidyo er en avviklet tjeneste ved UiB!!!''' | |||
For å booke et videokonferanserom ved UiB må du nå bruke Outlook | For å booke et videokonferanserom ved UiB må du nå bruke Outlook | ||
Sideversjonen fra 26. feb. 2019 kl. 13:06
Omdirigering til:
Vidyo er en avviklet tjeneste ved UiB!!!
For å booke et videokonferanserom ved UiB må du nå bruke Outlook
Skjermbildene i denne veiledningen er i engelsk språkdrakt. Stegene vil være identiske i den norske utgaven.
Booking av rom vha. Outlook
1 .Åpne Outlook og klikk på New Items og deretter på Meeting.
2. Klikk på Rooms lengst til høyre.
3. I listen du får opp, søker du etter "video". (Søkefelt merket med A i bildet)
Velg så hvilket videorom du ønsker å booke. (Merket med B i bildet)
Klikk på knappen Rooms (Merket med C i bildet)
Klikk på OK.
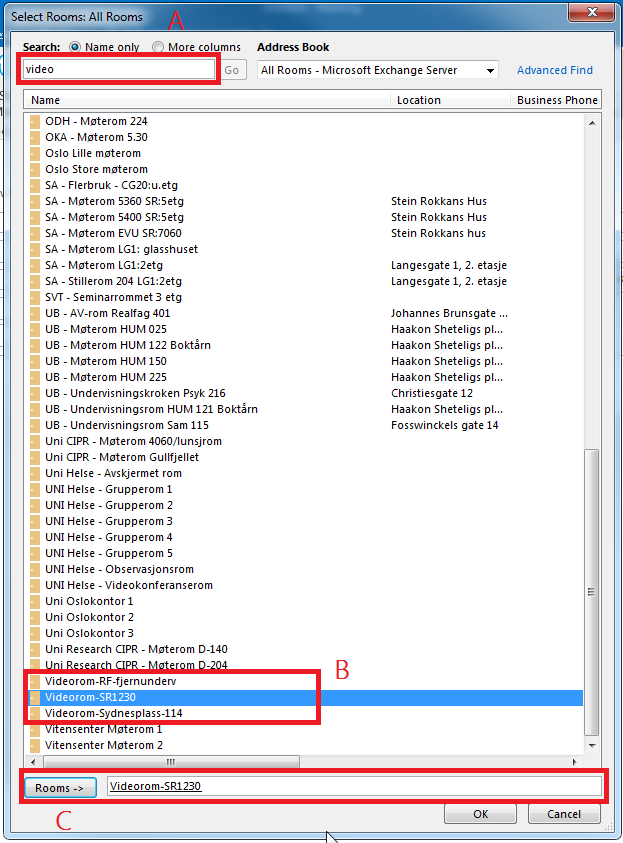
4. Etter du har lagt inn hvilket rom du ønsker å booke, klikker du på Send
Automatisk bekreftelse fra møterommet:
Du vil etter et par minutter få en automatisk tilsendt e-post fra rommet du nettopp booket.
Den vil se slik ut:
Videresend denne e-posten til evt. andre medlemmer som skal være med i videomøtet. Evt, lager du en ny møteinnkalling og limer inn informasjonen du får presenter her.
Mer info om Vidyo finnes her: Vidyo Ellers finner man mer info rundt videokonferanserom ved å klikke her.