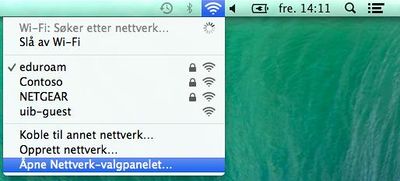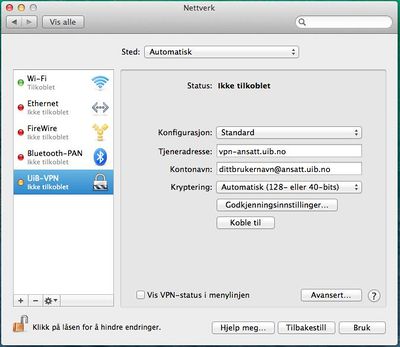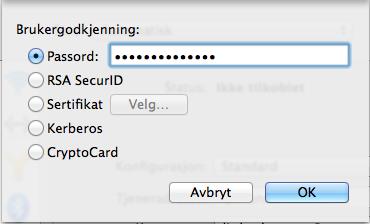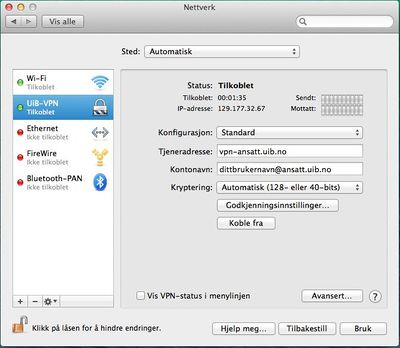Mac OS X: VPN: Forskjell mellom sideversjoner
m (St11446 flyttet siden VPN-oppkobling i Mac OS X 10.5 - 10.6 - 10.7 til Mac OS X: VPN) |
Ingen redigeringsforklaring |
||
| Linje 1: | Linje 1: | ||
[[en:VPN configuration in Mac OS X Leopard]] | [[en:VPN configuration in Mac OS X Leopard]] | ||
==Oppretting av VPN-tilkobling for Mac OS X 10.5-10.9== | |||
Se til at du er tilkoblet et nettverk. | |||
'''1.''' Trykk på nettverksikonet og velg "Åpne Nettverk-valgpanelet" | |||
[[File:Mac-vpn1.jpg|400px]] | |||
'''2.''' Trykk på plusstegnet [+] nede til venstre | |||
[[File:Mac-vpn2.jpg|400px]] | |||
[[ | |||
'''TIPS:''' Dersom plusstegnet er grået ut, trykk på hengelåsen for å autentisere deg. | |||
[[ | |||
'''3.''' I grensesnitt-vinduet fyller du inn: | |||
Grensesnitt: VPN | |||
VPN-type: PPTP | |||
Tjenestenavn: UiB-VPN (f.eks) | |||
[[File:Mac-vpn3.jpg|400px]] | |||
'''4.''' Under konfigurasjonen skal du fylle inn følgende: | |||
'''For ansatte:''' | |||
Tjenernavn: vpn-ansatt.uib.no | |||
Kontonavn: dittbrukernavn@ansatt.uib.no | |||
'''For studenter:''' | |||
Tjenernavn: vpn-student.uib.no | |||
Kontonavn: dittbrukernavn@student.uib.no | |||
'''TIPS:''' Brukernavnet ditt er det samme som du logger på UiB-maskiner og -tjenester på. | |||
[[File:Mac-vpn4.jpg|400px]] | |||
'''5.''' Trykk på Godkjenningsinnstillinger | |||
'''6.''' Skriv inn passord for UiB-kontoen din og trykk OK | |||
[[File:Mac-vpn5.jpg|400px]] | |||
'''TIPS:''' Passord med mellomrom og/eller andre spesialtegn kan skape problemer med påloggingen. Gjelder dette deg kan du enkelt endre passordet i [https://sebra.uib.no/sebra/Password SEBRA] | |||
'''7.''' Trykk på Avansert | |||
'''8.''' Marker "Send all trafikk over VPN-forbindelse" og trykk OK | |||
[[File:Mac-vpn6.jpg|400px]] | |||
'''9.''' Trykk på Bruk, og deretter Koble til | |||
[[File:Mac-vpn8.jpg|400px]] | |||
Du skal nå være tilkoblet | |||
[[File:Mac-vpn7.jpg|400px]] | |||
Dersom du har engelsk maskinspråk kan du konsultere den engelske [https://it.uib.no/en/VPN_configuration_in_Mac_OS_X_10.5_(Leopard),_Mac_OS_X_10.6_(Snow_Leopard)_and_Mac_OS_X_10.7_(Lion) Oppsettsguiden] | |||
[[Kategori:Privat datamaskin]] | |||
[[Kategori:Mac OS X]] | |||
[[Kategori:Bruksanvisninger]] | |||
[[Kategori:VPN]] | |||
[[Kategori:Privat datamaskin]] | [[Kategori:Privat datamaskin]] | ||
Sideversjonen fra 18. jul. 2014 kl. 13:19
Oppretting av VPN-tilkobling for Mac OS X 10.5-10.9
Se til at du er tilkoblet et nettverk.
1. Trykk på nettverksikonet og velg "Åpne Nettverk-valgpanelet"
2. Trykk på plusstegnet [+] nede til venstre
TIPS: Dersom plusstegnet er grået ut, trykk på hengelåsen for å autentisere deg.
3. I grensesnitt-vinduet fyller du inn:
Grensesnitt: VPN VPN-type: PPTP Tjenestenavn: UiB-VPN (f.eks)
4. Under konfigurasjonen skal du fylle inn følgende:
For ansatte: Tjenernavn: vpn-ansatt.uib.no Kontonavn: dittbrukernavn@ansatt.uib.no
For studenter: Tjenernavn: vpn-student.uib.no Kontonavn: dittbrukernavn@student.uib.no
TIPS: Brukernavnet ditt er det samme som du logger på UiB-maskiner og -tjenester på.
5. Trykk på Godkjenningsinnstillinger
6. Skriv inn passord for UiB-kontoen din og trykk OK
TIPS: Passord med mellomrom og/eller andre spesialtegn kan skape problemer med påloggingen. Gjelder dette deg kan du enkelt endre passordet i SEBRA
7. Trykk på Avansert
8. Marker "Send all trafikk over VPN-forbindelse" og trykk OK
9. Trykk på Bruk, og deretter Koble til
Du skal nå være tilkoblet
Dersom du har engelsk maskinspråk kan du konsultere den engelske Oppsettsguiden