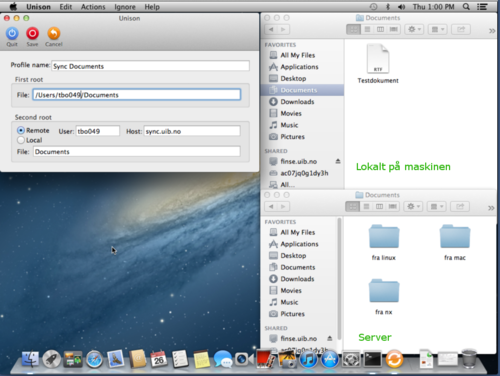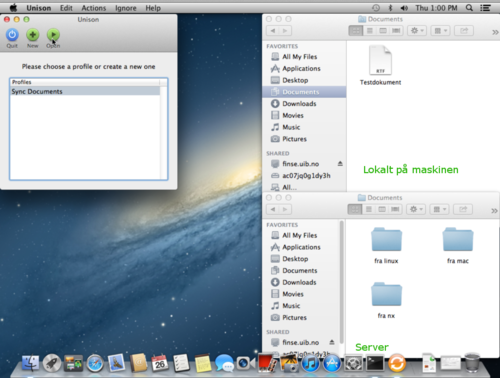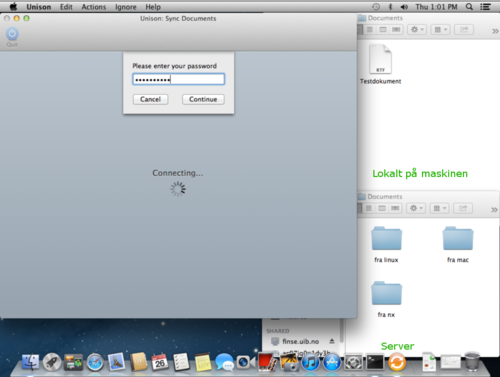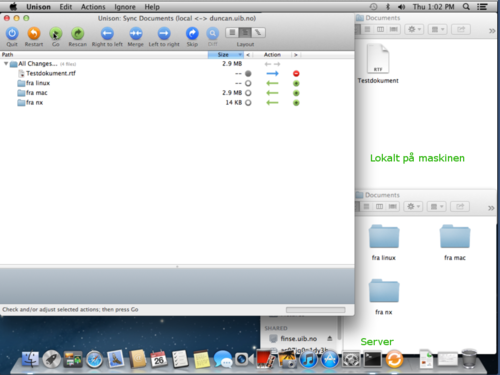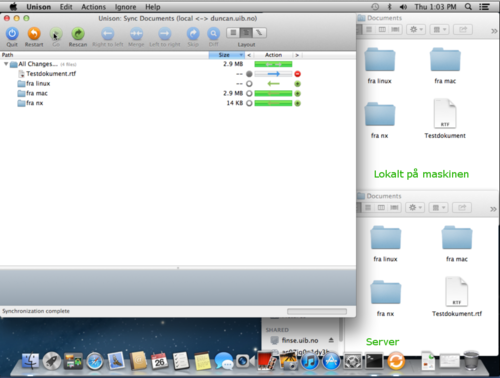Mac OS X: Konfigurasjon av Unison: Forskjell mellom sideversjoner
(Ny side: ==Kort om konfigurasjon av Unison på klientdriftet Mac== Denne artikkelen viser hvordan du konfigurerer Unison. Det er en egen artikkel for installasjon. 1: [[Fil:Konfigurer_unison_...) |
Ingen redigeringsforklaring |
||
| Linje 3: | Linje 3: | ||
Denne artikkelen viser hvordan du konfigurerer Unison. Det er en egen artikkel for installasjon. | Denne artikkelen viser hvordan du konfigurerer Unison. Det er en egen artikkel for installasjon. | ||
1: | I eksempelet lager vi en profil som synkroniserer vi mappen Documents lokalt på maskinen, til tilsvarende Documents på server. | ||
Du kan lage mange profiler. | |||
1: Fyll ut profildata. Sett inn ditt eget brukernavn. | |||
[[Fil:Konfigurer_unison_1.png|500px|center]] | [[Fil:Konfigurer_unison_1.png|500px|center]] | ||
2: | 2: Profilen er ferdig. Trykk "Open" for å starte profilen. | ||
[[Fil:Konfigurer_unison_2.png|500px|center]] | [[Fil:Konfigurer_unison_2.png|500px|center]] | ||
3: | 3: Autentiser deg med ditt UiB passord. | ||
[[Fil:Konfigurer_unison_3.png|500px|center]] | [[Fil:Konfigurer_unison_3.png|500px|center]] | ||
4: | 4: Du får nå en oversikt over filer lokalt og på server. Velg et element og trykk "Right to left" eller "Left to right" for å bestemme kva som skal kopieres. | ||
[[Fil: | [[Fil:Konfigurer_unison_5.png|500px|center]] | ||
5: | 5: Når du er fornøyd i punkt 4, trykker du "Go" og filer synkroniseres. | ||
[[Fil:Konfigurer_unison_6.png|500px|center]] | |||
NB! I punkt 4 er det potensiale for å slette filer. Unison er et synkroniseringsverktøy. | |||
Om en fil befinner seg lokalt, men mangler på server vil en "Right to left" slette filen også lokalt slik at begge kopiene er identiske! | |||
[[Kategori:Mac OS X]] | [[Kategori:Mac OS X]] | ||
Sideversjonen fra 26. sep. 2013 kl. 12:00
Kort om konfigurasjon av Unison på klientdriftet Mac
Denne artikkelen viser hvordan du konfigurerer Unison. Det er en egen artikkel for installasjon.
I eksempelet lager vi en profil som synkroniserer vi mappen Documents lokalt på maskinen, til tilsvarende Documents på server.
Du kan lage mange profiler.
1: Fyll ut profildata. Sett inn ditt eget brukernavn.
2: Profilen er ferdig. Trykk "Open" for å starte profilen.
3: Autentiser deg med ditt UiB passord.
4: Du får nå en oversikt over filer lokalt og på server. Velg et element og trykk "Right to left" eller "Left to right" for å bestemme kva som skal kopieres.
5: Når du er fornøyd i punkt 4, trykker du "Go" og filer synkroniseres.
NB! I punkt 4 er det potensiale for å slette filer. Unison er et synkroniseringsverktøy.
Om en fil befinner seg lokalt, men mangler på server vil en "Right to left" slette filen også lokalt slik at begge kopiene er identiske!