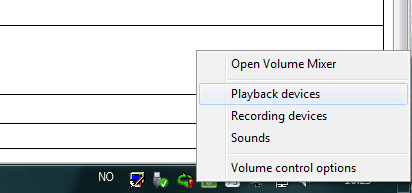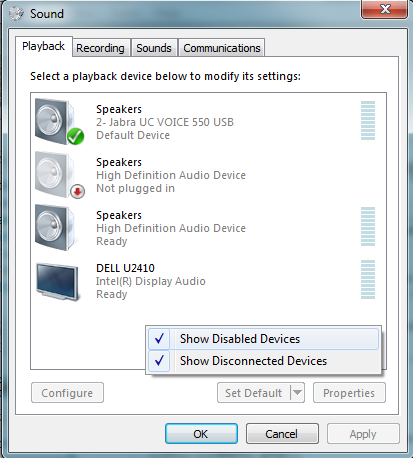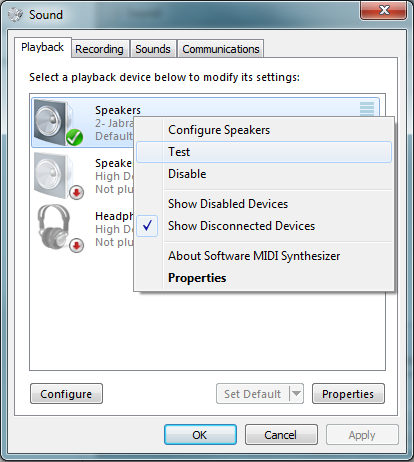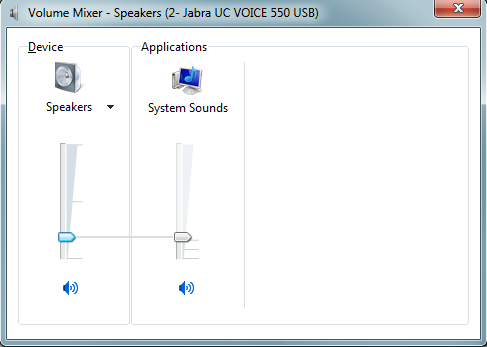Lydinnstillinger for PC: Forskjell mellom sideversjoner
mIngen redigeringsforklaring |
mIngen redigeringsforklaring |
||
| Linje 29: | Linje 29: | ||
Klikker man "Speaker settings" kan man kontrollere hvor mange lydkanaler som skal være aktivert og teste de forskjellige høytalerne: | Klikker man "Speaker settings" kan man kontrollere hvor mange lydkanaler som skal være aktivert og teste de forskjellige høytalerne: | ||
[[Speaker-setup.png]] | [[Fil:Speaker-setup.png]] | ||
Sideversjonen fra 11. jan. 2013 kl. 11:50
Oversikt over korrekte lydinnstillinger for ulike operativsystem
| Windows XP | Windows 7 | Mac OSX |
|---|---|---|
| Klikk på lydikonet i nedre høyre billedkant | Klikk på lydikonet i nedre høyre billedkant | celle |
| Fjern eventuell mute av lyd og sjekk voluminnstillingen | Fjern eventuell mute av lyd og sjekk voluminnstillingen | celle |
Lydinnstillinger i Windows 7
Instillingene til de forskjellige inn og ut enhetene kan kontrolleres ved å klikke på menyen man får opp om man høyreklikker på høytalerikonet (nede i høyre hjørne.)
Her kan en trykke seg videre inn på "playback devices" for å kontrollere høytalere og volumnivå og "recording devices" for å kontrollere mikrofoner og andre inn-enheter.
I innstillingene til avspillingsenheter man man velge hvilken enhet systemet benytter for å spille av lyd. Høyreklikker man inni vinduet som lister enhetene kan man velge å vise enheter som for øyeblikket er deaktivert.
Klikker man "Speaker settings" kan man kontrollere hvor mange lydkanaler som skal være aktivert og teste de forskjellige høytalerne:
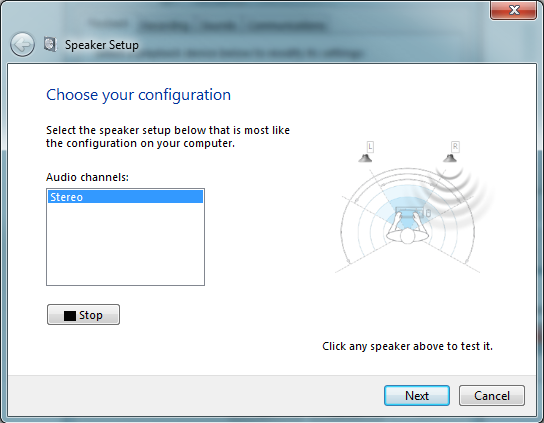
På "Volume mixer" kan man kontrollere lydnivå på en valgt lydenhet.
I lydmikseren kontrollerer man lydnivå på en valgt lydenhet. Legg merke til enhetsnavnet her står beskrevet på tittellinjen.