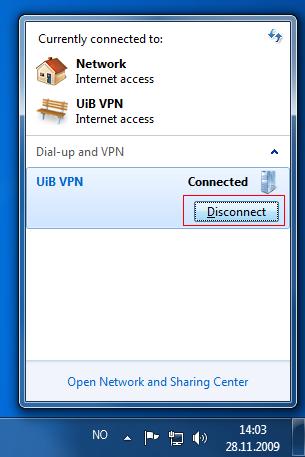VPN-oppkobling i Windows 7: Forskjell mellom sideversjoner
Fra IThjelp
mIngen redigeringsforklaring |
mIngen redigeringsforklaring |
||
| Linje 2: | Linje 2: | ||
Siden inneholder guider for opprettelse av en VPN-forbindelse mot UiB sitt nettverk i Windows 7. | Siden inneholder guider for opprettelse av en VPN-forbindelse mot UiB sitt nettverk i Windows 7. | ||
__TOC__ | __TOC__ | ||
Sideversjonen fra 16. des. 2009 kl. 15:12
Siden inneholder guider for opprettelse av en VPN-forbindelse mot UiB sitt nettverk i Windows 7.
Manuelt VPN-oppsett
Sette opp forbindelsen første gang: 1. Klikk på "Windowsknappen" nede til venstre og velg "Control Panel"2. Klikk på "Network and Internet"
3. Klikk på "Set up a new connection or network"
4. Klikk på "Connect to a workplace"
5. Klikk på "Use my Internet connection (VPN)"
6. Skriv "vpn-ansatt.uib.no" i feltet "Internet adress" ("vpn-student.uib.no" dersom du er student), og gi koblingen et valgfritt navn i feltet "Destination name:".
Klikk på knappen "Next". 7. Skriv inn ditt brukernavn etterfulgt av "@ansatt" i feltet "User name" ("@student" dersom du er student), skriv inn ditt UiB-passord i feltet "Password".
Klikk på knappen "Connect". 8. Dersom alt gikk bra skal du nå få opp et bilde som sier at du er tilkoblet.
Koble fra: 1. Klikk på ikonet som ligner på en dataskjerm nede til høyre.
2. Du får opp en liste over nettverk som du er tilkoblet. Klikk på VPN-forbindelsen som du er tilkoblet.
3. Klikk på knappen "Disconnect".