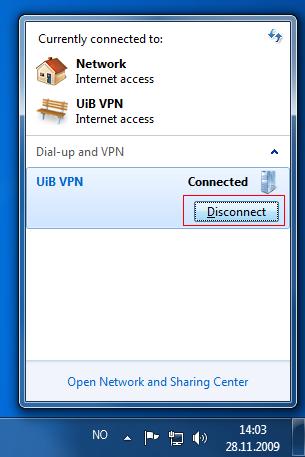VPN-oppkobling i Windows 7: Forskjell mellom sideversjoner
Fra IThjelp
mIngen redigeringsforklaring |
mIngen redigeringsforklaring |
||
| Linje 13: | Linje 13: | ||
[[Fil:Win7_VPN1_mod.JPG]] | [[Fil:Win7_VPN1_mod.JPG]] | ||
2. Klikk på "Network and Internet" | 2. Klikk på "Network and Internet" | ||
[[Fil:Win7_VPN2_mod.JPG]] | [[Fil:Win7_VPN2_mod.JPG]] | ||
3. Klikk på "Set up a new connection or network" | 3. Klikk på "Set up a new connection or network" | ||
[[Fil:Win7_VPN3_mod.JPG]] | [[Fil:Win7_VPN3_mod.JPG]] | ||
4. Klikk på "Connect to a workplace" | 4. Klikk på "Connect to a workplace" | ||
[[Fil:Win7_VPN4_mod.JPG]] | [[Fil:Win7_VPN4_mod.JPG]] | ||
5. Klikk på "Use my Internet connection (VPN)" | 5. Klikk på "Use my Internet connection (VPN)" | ||
[[Fil:Win7_VPN5_mod.JPG]] | [[Fil:Win7_VPN5_mod.JPG]] | ||
6. Skriv "vpn-ansatt.uib.no" i feltet "Internet adress" og gi koblingen et valgfritt navn i feltet "Destination name:". | 6. Skriv "vpn-ansatt.uib.no" i feltet "Internet adress" og gi koblingen et valgfritt navn i feltet "Destination name:". | ||
| Linje 34: | Linje 39: | ||
Klikk på knappen "Next". | Klikk på knappen "Next". | ||
7. Skriv inn ditt brukernavn etterfulgt av "@ansatt" i feltet "User name", skriv inn ditt UiB-passord i feltet "Password". | 7. Skriv inn ditt brukernavn etterfulgt av "@ansatt" i feltet "User name", skriv inn ditt UiB-passord i feltet "Password". | ||
| Linje 40: | Linje 46: | ||
Klikk på knappen "Connect". | Klikk på knappen "Connect". | ||
8. Dersom alt gikk bra skal du nå få opp et bilde som sier at du er tilkoblet. | 8. Dersom alt gikk bra skal du nå få opp et bilde som sier at du er tilkoblet. | ||
| Linje 52: | Linje 59: | ||
[[Fil:Win7_VPN9_mod.JPG]] | [[Fil:Win7_VPN9_mod.JPG]] | ||
2. Du får opp en liste over nettverk som du er tilkoblet. Klikk på VPN-forbindelsen som du er tilkoblet. | 2. Du får opp en liste over nettverk som du er tilkoblet. Klikk på VPN-forbindelsen som du er tilkoblet. | ||
[[Fil:Win7_VPN10_mod.JPG]] | [[Fil:Win7_VPN10_mod.JPG]] | ||
3. Klikk på knappen "Disconnect". | 3. Klikk på knappen "Disconnect". | ||
Sideversjonen fra 1. des. 2009 kl. 12:11
Denne siden inneholder guider for opprettelse av en VPN-forbindelse mot UiB sitt nettverk i Windows 7.
Manuelt VPN-oppsett
Sette opp forbindelsen første gang: 1. Klikk "Start", Velg "Control Panel"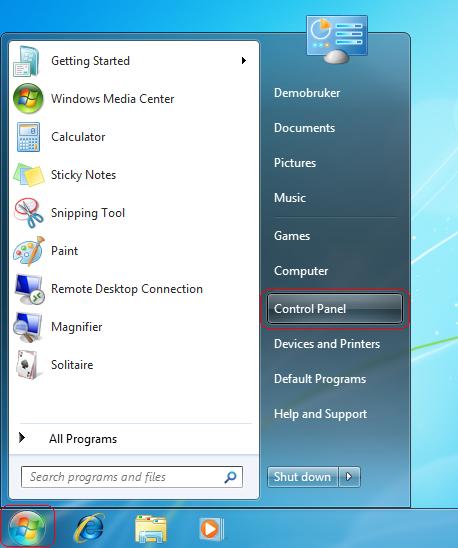
2. Klikk på "Network and Internet"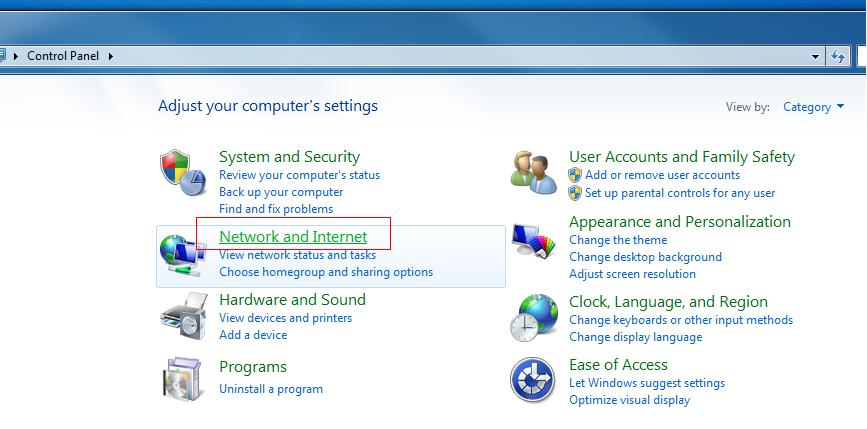
3. Klikk på "Set up a new connection or network"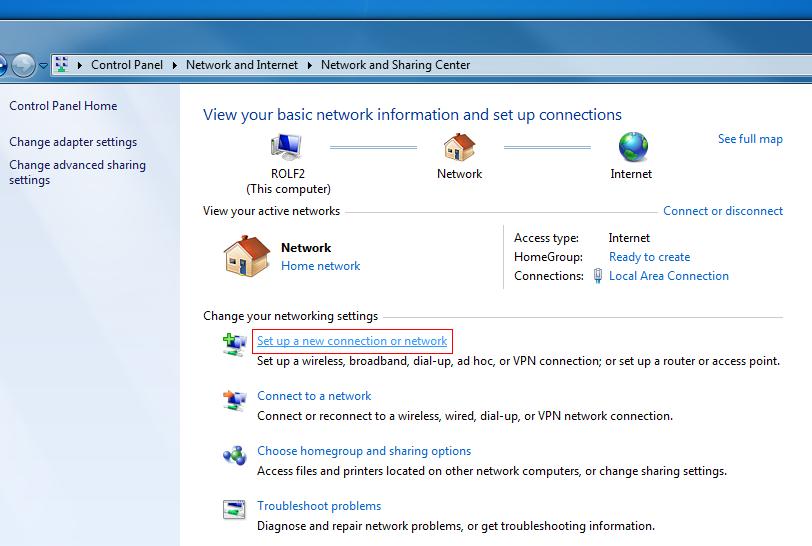
4. Klikk på "Connect to a workplace"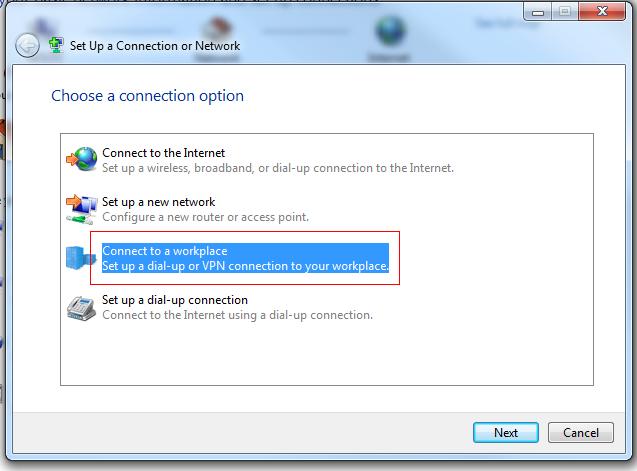
5. Klikk på "Use my Internet connection (VPN)"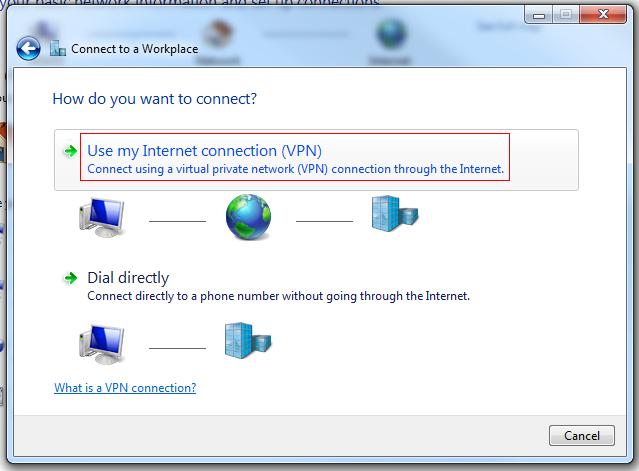
6. Skriv "vpn-ansatt.uib.no" i feltet "Internet adress" og gi koblingen et valgfritt navn i feltet "Destination name:".Klikk på knappen "Next".
7. Skriv inn ditt brukernavn etterfulgt av "@ansatt" i feltet "User name", skriv inn ditt UiB-passord i feltet "Password".Klikk på knappen "Connect".
8. Dersom alt gikk bra skal du nå få opp et bilde som sier at du er tilkoblet. Fil:Win7 VPN8 mod.JPG
Koble fra:
1. Klikk på ikonet som ligner på en dataskjerm nede til høyre.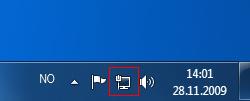
2. Du får opp en liste over nettverk som du er tilkoblet. Klikk på VPN-forbindelsen som du er tilkoblet.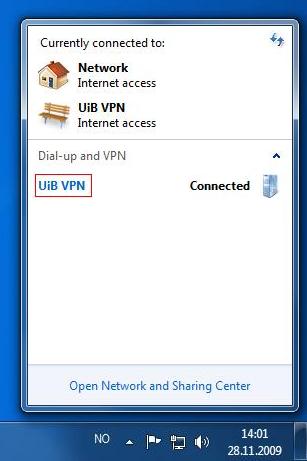
3. Klikk på knappen "Disconnect".