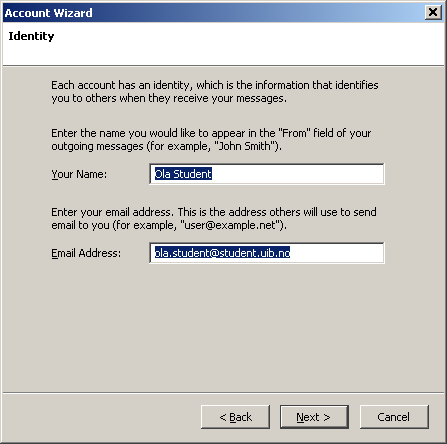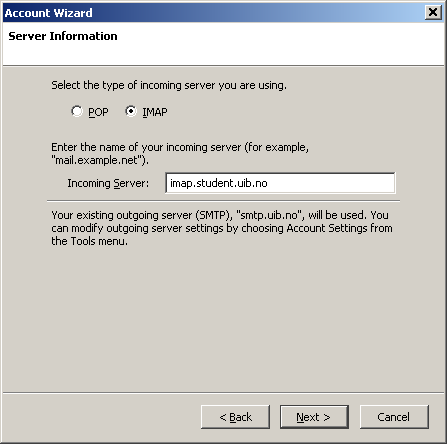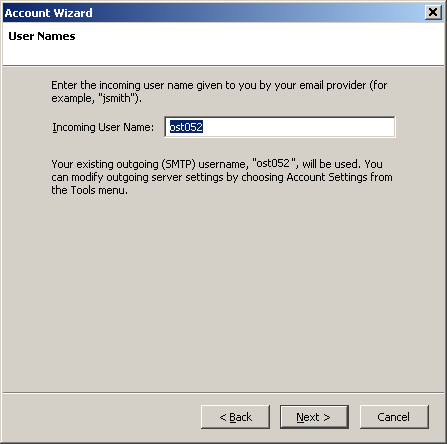Oppsett av e-post i Mozilla Thunderbird: Forskjell mellom sideversjoner
m (Konfigurasjon av Thunderbird flyttet til Oppsett av e-post i Mozilla Thunderbird: Enklere og tilsvarer navn på andre sider.) |
mIngen redigeringsforklaring |
||
| Linje 14: | Linje 14: | ||
== Konfigurere studentmail == | == Konfigurere studentmail == | ||
[[image:thunderbird.jpeg|Dette er Thunderbird iconet]] | |||
Start med å velge Edit -> Account Settings | Start med å velge Edit -> Account Settings | ||
[[Image: | [[Image:Accountsettings...png]] | ||
Velg så "Add Account" | Velg så "Add Account" | ||
[[image:Addaccount....png]] | |||
"Email Account" | "Email Account" | ||
| Linje 28: | Linje 31: | ||
Fyll inn ditt navn i navnefeltet og din e-postadresse i e-postfeltet ( fornavn.etternavn@student.uib.no ) | Fyll inn ditt navn i navnefeltet og din e-postadresse i e-postfeltet ( fornavn.etternavn@student.uib.no ) | ||
[[Image: | [[Image:Identity.png]] | ||
Trykk neste | Trykk neste | ||
| Linje 35: | Linje 38: | ||
Incoming server skal være "imap.student.uib.no" | Incoming server skal være "imap.student.uib.no" | ||
[[Image: | [[Image:Serverinformasjon_imap.png]] | ||
Trykk neste | Trykk neste | ||
| Linje 41: | Linje 44: | ||
Incoming username skal være i formatet brukernavn@student, for eksempel: abc001@student | Incoming username skal være i formatet brukernavn@student, for eksempel: abc001@student | ||
[[Image: | [[Image:brukernavn.png]] | ||
Trykk neste | Trykk neste | ||
| Linje 47: | Linje 50: | ||
Account name kan du sette til hva du vil | Account name kan du sette til hva du vil | ||
[[Image: | [[Image:brukernavn2.png]] | ||
Trykk Neste | Trykk Neste | ||
| Linje 53: | Linje 56: | ||
Sjekk at all informasjonen er korrekt | Sjekk at all informasjonen er korrekt | ||
[[Image: | [[Image:Godkjenning.png]] | ||
Trykk Finish | Trykk Finish | ||
Sideversjonen fra 3. mar. 2010 kl. 09:30
Dette er en veiledning for private PCer/maskiner som ikke er driftet av IT-avdelingen. Sitter du på en maskin driftet av IT-avdelingen, skal du ikke gjøre noe av dette.
SMTP konfigurasjon av Thunderbird
- Velg 'View settings for this account' fra startsiden til Thunderbird
- Velg Outgoing Server (SMTP)
- Server Name må være smtp.uib.no (for ansatte)
- Velg 465 som port (det står sikkert 25 der nå)
- Kryss av for 'Use name and password' og oppgi brukernavnet ditt (det skal ikke inneholde @ - bare bokstaver og evt tall)
- Kryss av for SSL under 'Use secure connection
Du vil bli bedt om passordet når du forsøker å sende mail.
Konfigurere studentmail
Start med å velge Edit -> Account Settings
Velg så "Add Account"
"Email Account" img src=show_image.php?name=email.png } Trykk Neste
Fyll inn ditt navn i navnefeltet og din e-postadresse i e-postfeltet ( fornavn.etternavn@student.uib.no )
Trykk neste
Nå velger du "Imap" Incoming server skal være "imap.student.uib.no"
Trykk neste
Incoming username skal være i formatet brukernavn@student, for eksempel: abc001@student
Trykk neste
Account name kan du sette til hva du vil
Trykk Neste
Sjekk at all informasjonen er korrekt
Trykk Finish