OneNote: Forskjell mellom sideversjoner
Ingen redigeringsforklaring |
Ingen redigeringsforklaring |
||
| Linje 1: | Linje 1: | ||
=== Din digitale notatblokk === | === Din digitale notatblokk === | ||
Microsoft OneNote er et verktøy i [[Office 365]] for å notere og samle informasjon. | Microsoft OneNote er et verktøy i [[Office 365]] for å notere og samle informasjon.<br> | ||
Du kan legge inn tekst, bilder, filer, video, lyd, etc i et format som står ganske fritt - som i en notatblokk. | Du kan legge inn tekst, bilder, filer, video, lyd, etc i et format som står ganske fritt - som i en notatblokk.<br> | ||
Dersom du har en enhet om støtter penn kan du benytte denne for å notere OneNote. | Dersom du har en enhet om støtter penn kan du benytte denne for å notere OneNote.<br> | ||
<br /> | <br /> | ||
[[File:Capture.PNG|400px]] | [[File:Capture.PNG|400px]] | ||
| Linje 25: | Linje 25: | ||
[[File:onenote-new.png|400px]] | [[File:onenote-new.png|400px]] | ||
<br> | <br> | ||
Gi notatblokken din et navn og opprett deretter en inndeling (nederst til venstre). Gi så inndelingen (et slags "Kapitel") et navn.<br> | |||
Deretter må du gi siden i innelingen et navn. Du kan nå starte å bruke OneNote.<br> | |||
[[File:onenote-klar.png|400px]] | |||
<br> | |||
Notatene i denne notisblokken kan du enkelt nå senere ved å benytte vaffelmenyen:<br> | |||
[[File:onenote-vaffel.png|400px]] | |||
<br> | |||
Deretter klikker du ønsket notatblokk for å åpne denne.<br> | |||
<br> | |||
Det er også mulig - og gjerne det enkleste på sikt å åpne notisblokken i OneNote klient lokalt på PC.<br> | |||
Klikk da Åpne i app<br> | |||
[[File:onenote-open.png|400px]] | |||
==Opplæringsvideoer== | ==Opplæringsvideoer== | ||
Sideversjonen fra 6. feb. 2020 kl. 09:53
Din digitale notatblokk
Microsoft OneNote er et verktøy i Office 365 for å notere og samle informasjon.
Du kan legge inn tekst, bilder, filer, video, lyd, etc i et format som står ganske fritt - som i en notatblokk.
Dersom du har en enhet om støtter penn kan du benytte denne for å notere OneNote.
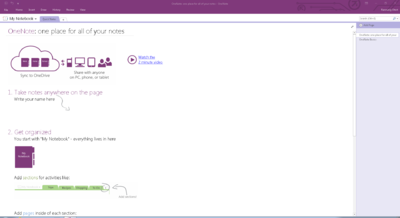
OneNote finnes i fire ulike utgaver:
- Som en del av Office-pakken som installeres på PC
- Som en applikasjon som kan lastes ned fra Microsoft Store
- Som en del av Office Online i en nettleser
- Som en App for nettbrett og smarttelefon fra Google Play (Android) eller App Store (iPhone og iPad).
Eksempelområder
Mange bruker OneNote for å gjøre notater fra møter, telefonsamtaler eller som en slags huskeliste.
Dette kan være din egen personlige OneNote som ligger i din OneDrive og som bare du har tilgang til.
Det kan også være en delt OneNote på teamet hvor alle i teamet bidrar med informasjon, dokumentasjon eller møtenotater.
På samme måte kan det også brukes i prosjektarbeid for delte notater i prosjektet - gjerne ved at OneNote-boken lagres i et Teams.
Koble opp flere bøker
Den enkleste måten å komme i gang er å åpne OneNote Online i en nettleser. Da vil den opprette en OneNote på ditt personlige OneDrive område:
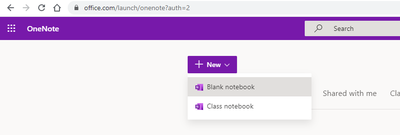
Gi notatblokken din et navn og opprett deretter en inndeling (nederst til venstre). Gi så inndelingen (et slags "Kapitel") et navn.
Deretter må du gi siden i innelingen et navn. Du kan nå starte å bruke OneNote.

Notatene i denne notisblokken kan du enkelt nå senere ved å benytte vaffelmenyen:

Deretter klikker du ønsket notatblokk for å åpne denne.
Det er også mulig - og gjerne det enkleste på sikt å åpne notisblokken i OneNote klient lokalt på PC.
Klikk da Åpne i app
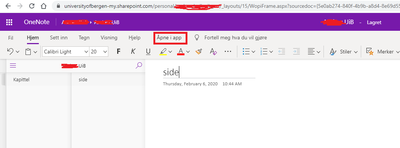
Opplæringsvideoer
Lenker og referanser
- https://no.wikipedia.org/wiki/OneNote
- http://www.365norge.no/7-ting-som-gjor-det-lett-a-komme-i-gang-med-onenote/
- https://sway.com/V2j-8lYIY4dntL_k
- http://onenoteineducation.com/en-US/teachers/
- OneNote for lærere
- http://onenoteineducation.com/en-US/students/
