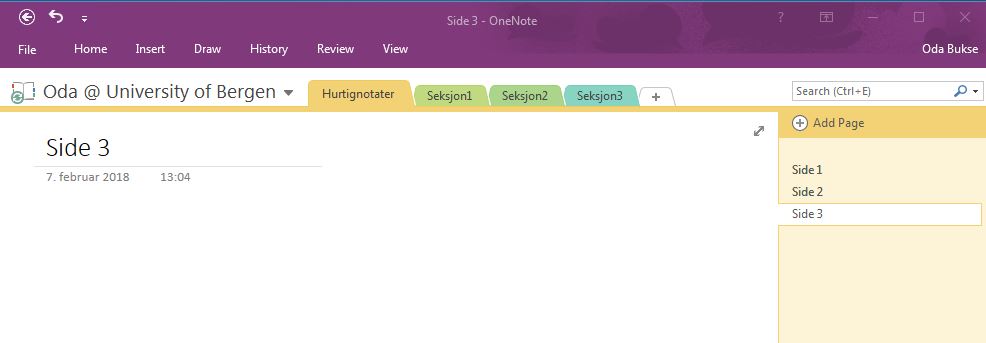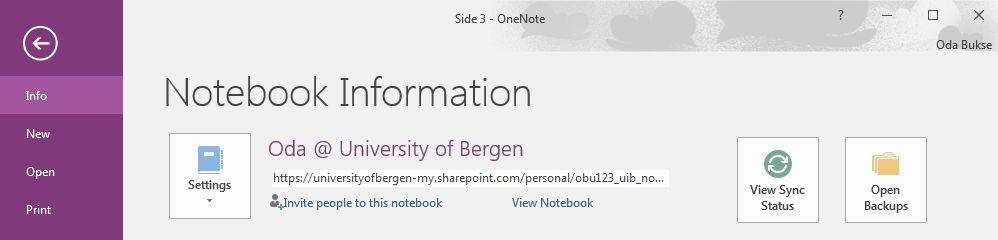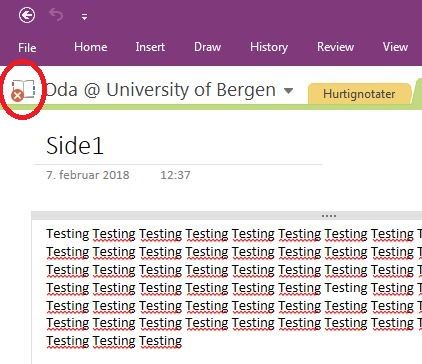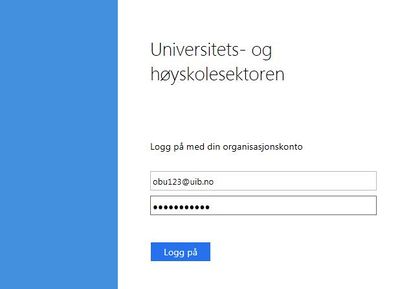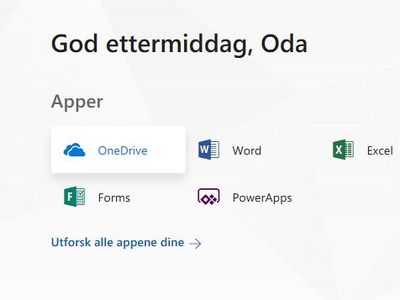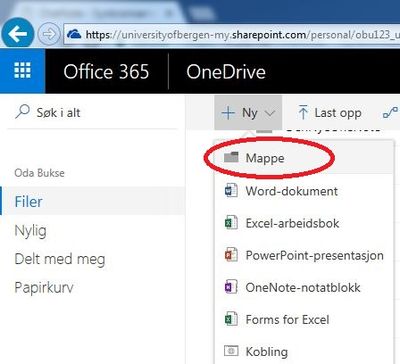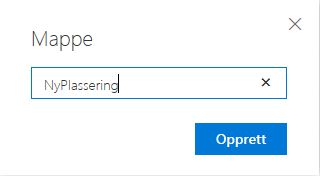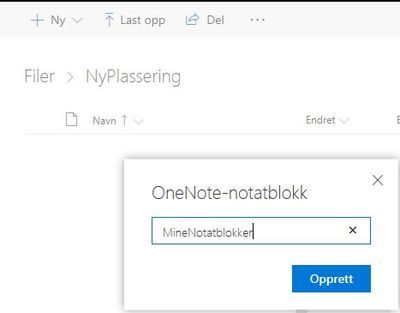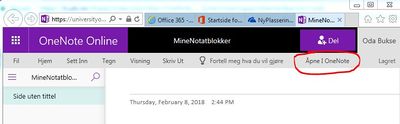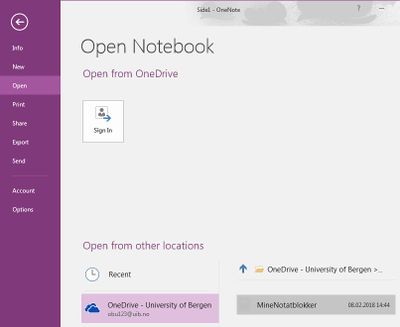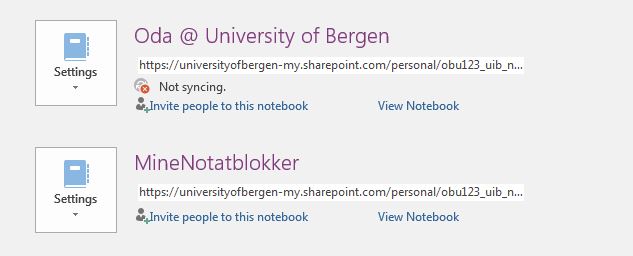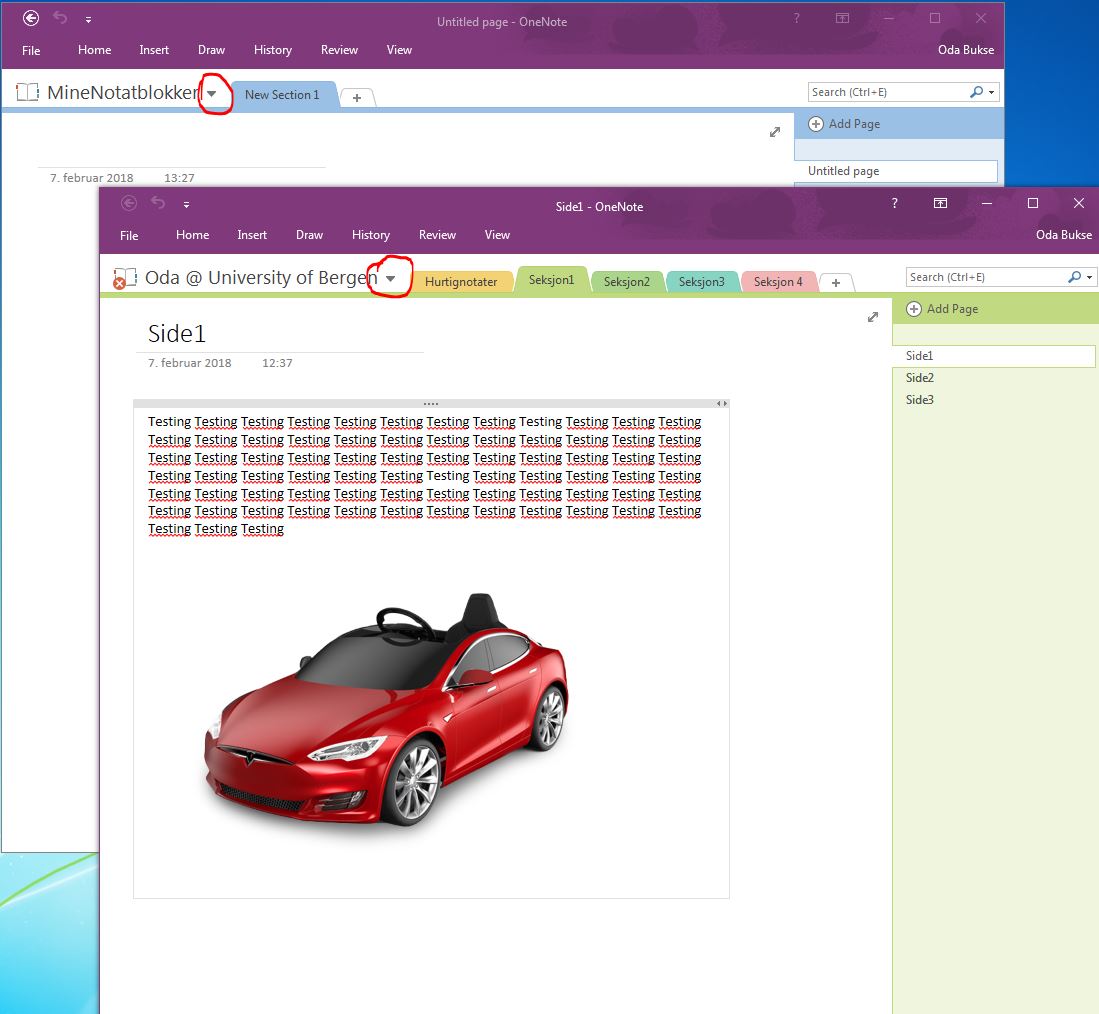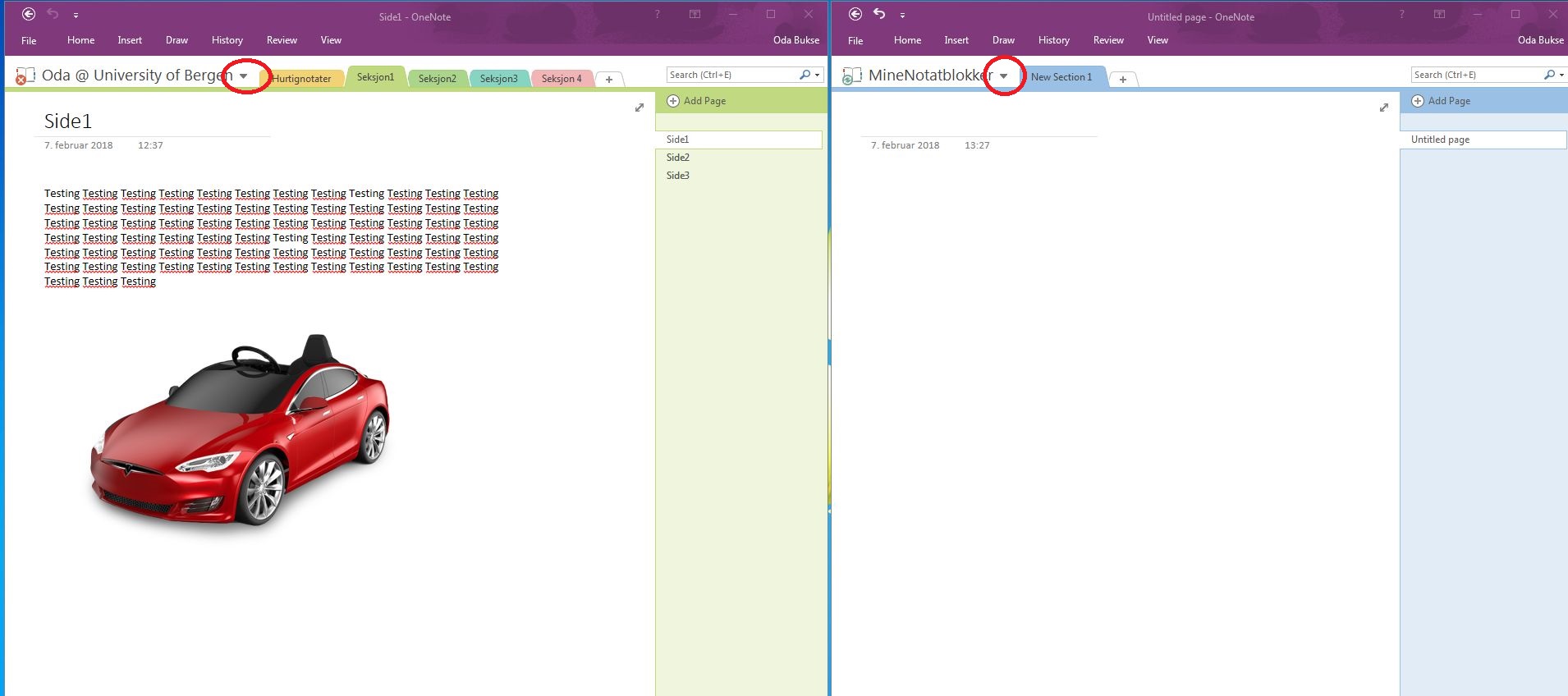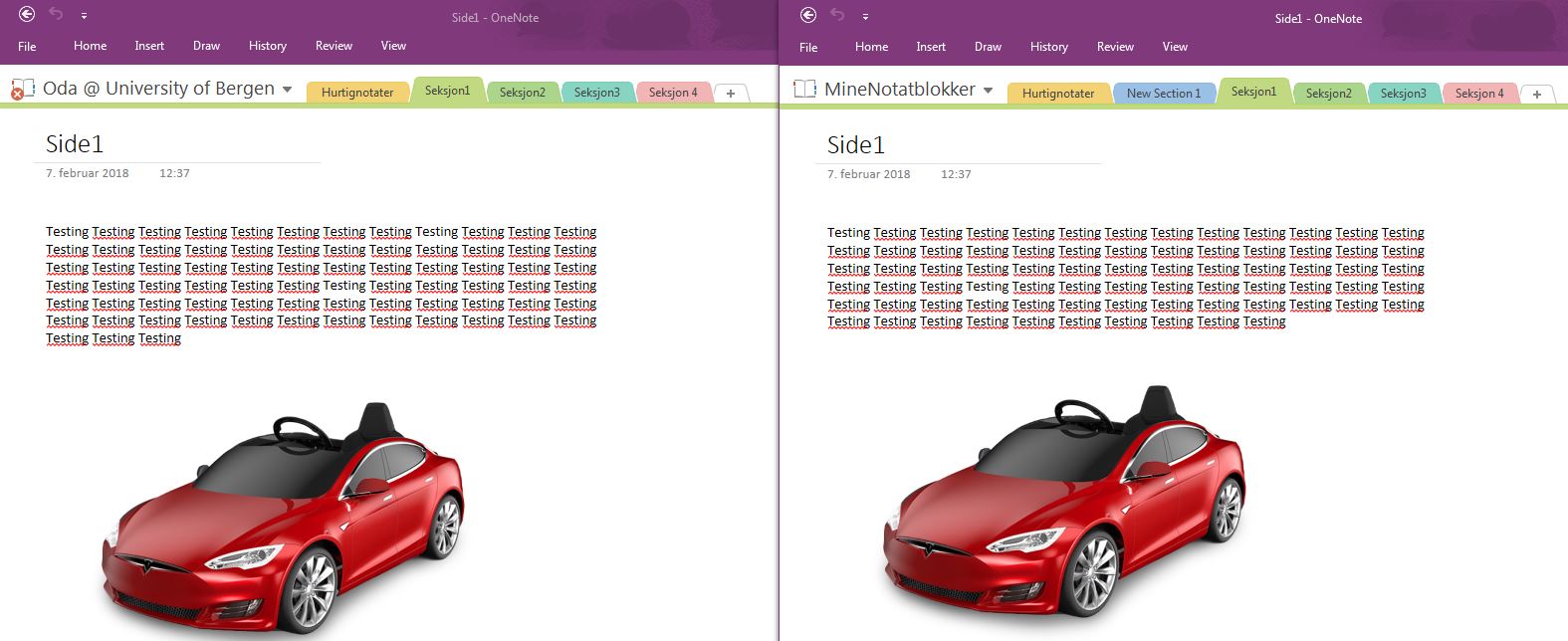OneNote - Synkroniseringsproblemer: Forskjell mellom sideversjoner
mIngen redigeringsforklaring |
mIngen redigeringsforklaring |
||
| Linje 35: | Linje 35: | ||
For å være sikker på at den nye Notatblokken opprettes i "OneDrive - University of Bergen" (i skyen) anbefales det at en oppretter Notatblokken via online-utgaven av Office 365. | For å være sikker på at den nye Notatblokken opprettes i "OneDrive - University of Bergen" (i skyen) anbefales det at en oppretter Notatblokken via online-utgaven av Office 365. | ||
Gå inn på http://office365.uib.no/ | * Gå inn på http://office365.uib.no/ | ||
* Logg deg på med brukernavn@uib.no | |||
| Linje 42: | Linje 45: | ||
Klikk deg inn på "OneDrive" | * Klikk deg inn på "OneDrive" | ||
| Linje 49: | Linje 52: | ||
Opprett Ny mappe | * Opprett Ny mappe | ||
| Linje 56: | Linje 59: | ||
Gi mappen et navn (eks NyPlassering) | * Gi mappen et navn (eks NyPlassering) | ||
| Linje 63: | Linje 66: | ||
Inne i mappen (NyPlassering) skal det opprettes en ny Notatblokk | * Inne i mappen (NyPlassering) skal det opprettes en ny Notatblokk | ||
| Linje 70: | Linje 73: | ||
Gi den nye Notatblokken et navn. I dette tilfelle er den blitt kalt MineNotatblokker. | * Gi den nye Notatblokken et navn. I dette tilfelle er den blitt kalt MineNotatblokker. | ||
| Linje 84: | Linje 87: | ||
En kan nå lukke nettleseren med denne notatblokken. | * En kan nå lukke nettleseren med denne notatblokken. | ||
Deretter åpner du OneNoteprogrammet. Du finner OneNote-notatblokken du nettopp opprettet via Open - "OneDrive - University of Bergen". - "MineNotatblokker" (i dette eksempelet) | Deretter åpner du OneNoteprogrammet. Du finner OneNote-notatblokken du nettopp opprettet via Open - "OneDrive - University of Bergen". - "MineNotatblokker" (i dette eksempelet) | ||
| Linje 103: | Linje 106: | ||
Lukk OneNote for så å starte to utgaver av OneNote (åpne OneNoteprogrammet to ganger). | * Lukk OneNote for så å starte to utgaver av OneNote (åpne OneNoteprogrammet to ganger). | ||
I den ene utgaven velger du den notatblokken som ikke synkroniserer (i dette tilfellet ""Oda @ University of Bergen") | * I den ene utgaven velger du den notatblokken som ikke synkroniserer (i dette tilfellet ""Oda @ University of Bergen") | ||
I den andre utgaven velger du den nyopprettede notatblokken (i dette tilfellet "MineNotatblokker") | * I den andre utgaven velger du den nyopprettede notatblokken (i dette tilfellet "MineNotatblokker") | ||
| Linje 114: | Linje 117: | ||
Legg disse ved siden av hverandre som vist nedenfor | * Legg disse ved siden av hverandre som vist nedenfor | ||
Deretter skal en dra alle "seksjonene" over fra den gamle (som ikke synkroniserer) til den nye. For å dra en seksjon over holder en ctrl-tasten inne mens en drar det over med musen (venstre musetast). | * Deretter skal en dra alle "seksjonene" over fra den gamle (som ikke synkroniserer) til den nye. For å dra en seksjon over holder en ctrl-tasten inne mens en drar det over med musen (venstre musetast). | ||
(VELDIG VIKTIG AT EN HOLDER INNE CTRL-TASTEN MENS EN DRAR SEKSJONEN OVER TIL DEN NYE NOTATBLOKKEN) | (VELDIG VIKTIG AT EN HOLDER INNE CTRL-TASTEN MENS EN DRAR SEKSJONEN OVER TIL DEN NYE NOTATBLOKKEN) | ||
Sideversjonen fra 8. feb. 2018 kl. 15:50
En del studenter har opprettet OneNote-notatblokk som synkroniserer mot "OneDrive - University of Bergen". Disse vil få problemer med å synkronisere denne dersom den ble opprettet før 16. desember 2017. (Les mer om dette her)
Her har vi prøvd å illustrere problemet og forslag til løsning:
Nedenfor ser en et eksempel på en notatblokk "Oda @ University of Bergen" som synkroniserer som den skal (før 16.desember 2017)
En finner koblingen til denne notatblokken dersom en går i "FIL"-menyen oppe til venstre.
Bilde nedenfor viser samme dokumentet etter 16.desember 2017. Dokumentet har sluttet å synkronisere (se rødt kryss oppe til venstre). I tillegg er det gjort endringer som ikke er synkronisert.
Forslag til løsning
Forslag til løsning er å opprette en ny notatblokk som synkroniserer med "OneDrive - University of Bergen". Deretter kopierer vi dokumentene over fra den gamle til den nye notatblokken.
For å være sikker på at den nye Notatblokken opprettes i "OneDrive - University of Bergen" (i skyen) anbefales det at en oppretter Notatblokken via online-utgaven av Office 365.
- Gå inn på http://office365.uib.no/
- Logg deg på med brukernavn@uib.no
- Klikk deg inn på "OneDrive"
- Opprett Ny mappe
- Gi mappen et navn (eks NyPlassering)
- Inne i mappen (NyPlassering) skal det opprettes en ny Notatblokk
- Gi den nye Notatblokken et navn. I dette tilfelle er den blitt kalt MineNotatblokker.
En ser nå at det er blitt opprettet en ny Notatblokk i online versjonen for Office 365.
- En kan nå lukke nettleseren med denne notatblokken.
Deretter åpner du OneNoteprogrammet. Du finner OneNote-notatblokken du nettopp opprettet via Open - "OneDrive - University of Bergen". - "MineNotatblokker" (i dette eksempelet)
Går du inn på "Fil"-menyen oppe til venstre vil du få opp oversikt over begge notatblokkene dine.
- Lukk OneNote for så å starte to utgaver av OneNote (åpne OneNoteprogrammet to ganger).
- I den ene utgaven velger du den notatblokken som ikke synkroniserer (i dette tilfellet ""Oda @ University of Bergen")
- I den andre utgaven velger du den nyopprettede notatblokken (i dette tilfellet "MineNotatblokker")
- Legg disse ved siden av hverandre som vist nedenfor
- Deretter skal en dra alle "seksjonene" over fra den gamle (som ikke synkroniserer) til den nye. For å dra en seksjon over holder en ctrl-tasten inne mens en drar det over med musen (venstre musetast).
(VELDIG VIKTIG AT EN HOLDER INNE CTRL-TASTEN MENS EN DRAR SEKSJONEN OVER TIL DEN NYE NOTATBLOKKEN)
Dette gjør en for alle seksjonene en ønsker å kopiere over til den nye notatblokken.
Nedenfor ser en sluttresultatet der alle seksjonene fra den gamle notatblokken er synkronisert over til den nye.