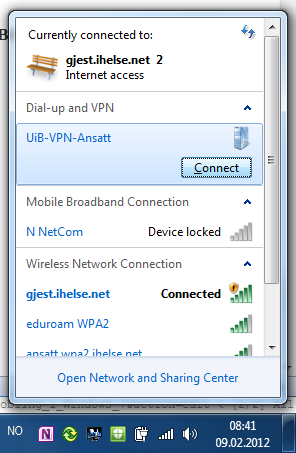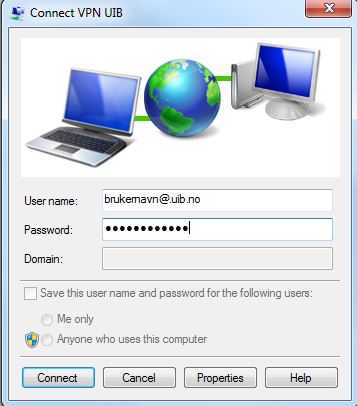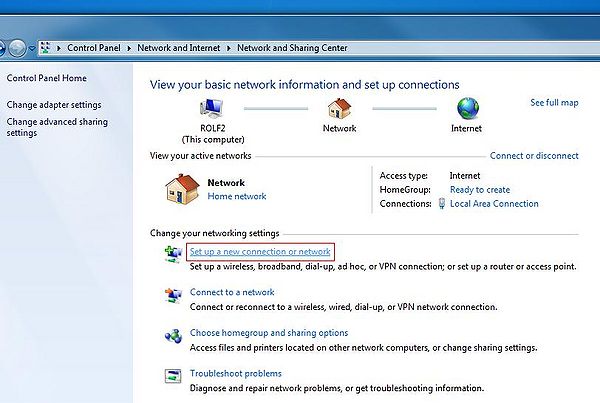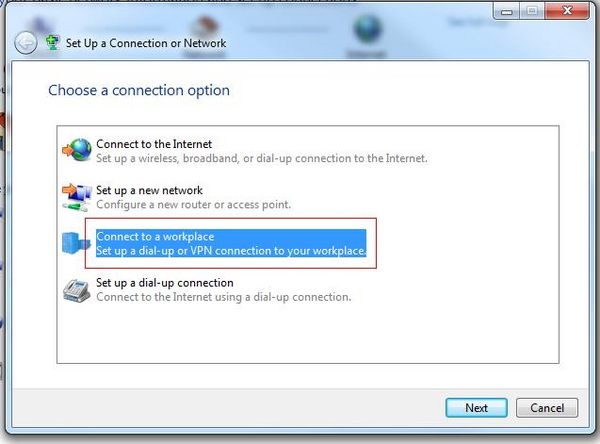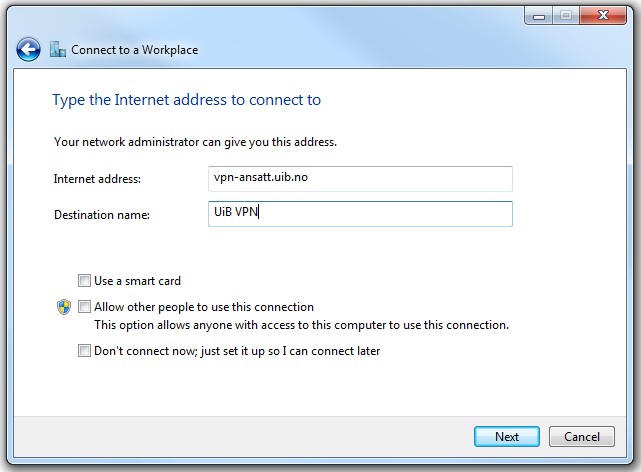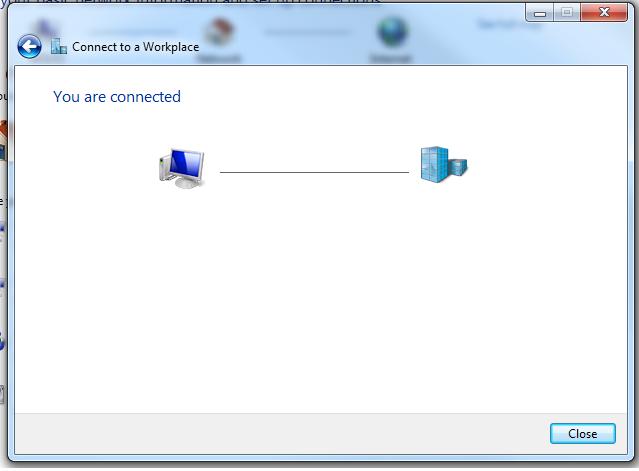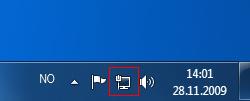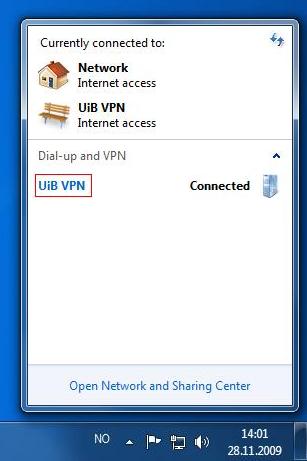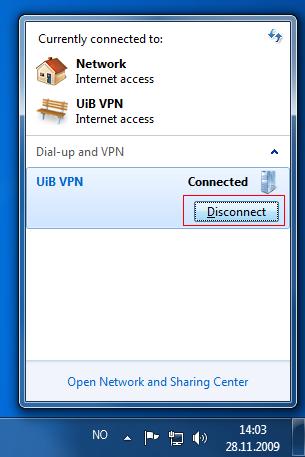VPN-oppkobling i Windows 7: Forskjell mellom sideversjoner
(versjon etter 16.12.17) |
(slettet netcom vpn lenke) |
||
| Linje 14: | Linje 14: | ||
'''Vær også oppmerksom på''' at det har vært rapportert [[VPN og passord med ordskiller|problemer med VPN]] og '''passord som inneholder ordskiller (mellomrom)'''. | '''Vær også oppmerksom på''' at det har vært rapportert [[VPN og passord med ordskiller|problemer med VPN]] og '''passord som inneholder ordskiller (mellomrom)'''. | ||
==Automatisk oppsett for klientdriftede bærbare== | ==Automatisk oppsett for klientdriftede bærbare== | ||
Sideversjonen fra 25. jan. 2018 kl. 13:17
Viktig om VPN-tjenester ved UiB
Hvis du trenger generell informasjon om UiBs VPN-tjenester, eller er usikker på hvilken som passer til din maskin, se først oversiktssiden om VPN.
Denne siden er bruksanvisningen for oppsett av en VPN-forbindelse mot UiB i Windows 7 ved hjelp av PPTP.
Merk
Legg merke til at VPN-tilkoblingen blir brutt dersom du mister forbindelsen til Internet, eller dersom maskinen går i 'sove-' eller 'dvalemodus'. Du må i så fall koble til på nytt.
Vær også oppmerksom på at det har vært rapportert problemer med VPN og passord som inneholder ordskiller (mellomrom).
Automatisk oppsett for klientdriftede bærbare
Bærbare maskiner som er satt opp med Windows 7 og klientdrift av IT-Avdelinga for ansatte ved UiB har ferdig oppsatt VPN for tilkobling til UiB sitt nett. Under følger en kort beskrivelse av hvordan man bruker dette. Eksempelet under viser hvordan du kan bruke VPN fra nettverket 'gjest.ihelse.net', som driftes av Helse Vest.
Koble til
- Sørg for at maskinen er koblet til et nettverk, enten kablet eller trådløst
- Klikk på nettverksindikatoren i systemskuffen
- Denne ser enten ut som søyler som indikerer signalstyrke, eller som en liten skjerm med en kabel over
- Se illustrasjonen under, eller den første illustrasjonen under 'Manuelt oppsett'
- Velg tilkoblingen 'UiB-VPN-Ansatt' og bruk knappen 'Connect' (norsk: 'Koble til')
- Skriv inn brukernavnet og passordet til din UiB konto på formen
- brukernavn@uib.no
- passord
- Bruk knappen 'Connect' for å koble til
Koble fra
- Klikk på nettverksindikatoren i systemskuffen
- Velg tilkoblingen 'UiB-VPN-Ansatt' og bruk knappen 'Disconnect' (norsk: 'Koble fra')
Manuelt VPN-oppsett
Sette opp forbindelsen første gang:
- Klikk på ikontet som ligner på en dataskjerm nede til høyre, klikk deretter på "Open Network and Sharing Center".
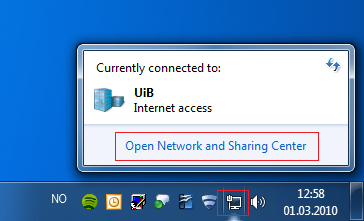
- Klikk på "Set up a new connection or network"
- Klikk på "Connect to a workplace"
- Klikk på "Use my Internet connection (VPN)"
- Skriv "vpn-student.uib.no" i feltet "Internet adress" ("vpn-ansatt.uib.no" dersom du er ansatt), og gi koblingen et valgfritt navn i feltet "Destination name:".
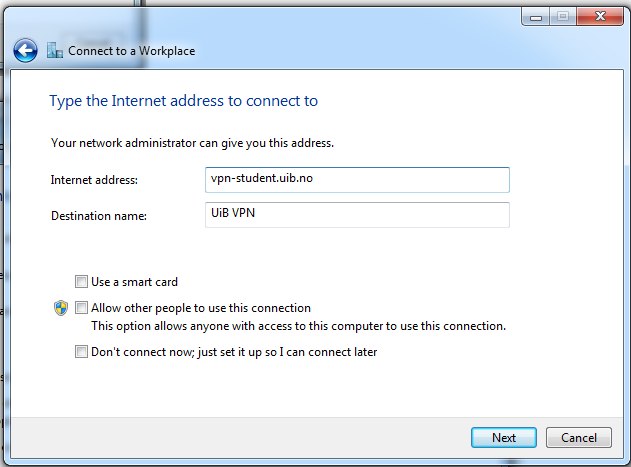
Klikk på knappen "Next". - Skriv inn ditt brukernavn etterfulgt av "@uib.no" i feltet "User name", og ditt UiB-passord i feltet "Password".
. Det kan forekomme feil hvis du har nyttet mellomrom og andre spesialtegn i det nye passordet. Dette vil lage problem ved pålogging via vpn, både fra Windows og Mac. Hvis dette gjelder deg så skift passord igjen og pass på at du bare har tall og bokstaver i passordet (både store og små bokstaver)).
Klikk på knappen "Connect". - Dersom alt gikk bra skal du nå få opp et bilde som sier at du er tilkoblet.
Bruke tilkoblingen
Etter at tilkoblingen er satt opp kan du bruke den uten å gjøre alle innstillingene om igjen hver gang.
Koble til
- Sørg for at maskinen er koblet til Internet, enten via trådløst eller kabel
- Velg nettverksindikatoren i systemskuffen
- Velg den riktige VPN-tilkoblingen og bruk knappen 'Connect' (norsk: 'Koble til') for å koble til
- Skriv inn brukernavnet ditt etterfulgt av '@uib.no', som beskrevet over
- Bruk knappen 'Connect' for å koble til, som beskrevet over
Koble fra
- Klikk på ikonet som ligner på en dataskjerm (eventuelt en rekke søyles rom indikerer signalstyrke på det trådløse nettverket) i systemskuffen nede til høyre.
- Du får opp en liste over nettverk som du er tilkoblet. Velg VPN-forbindelsen som du er tilkoblet.
- Bruk knappen "Disconnect".