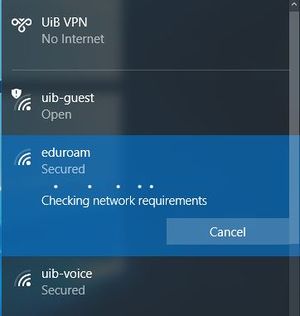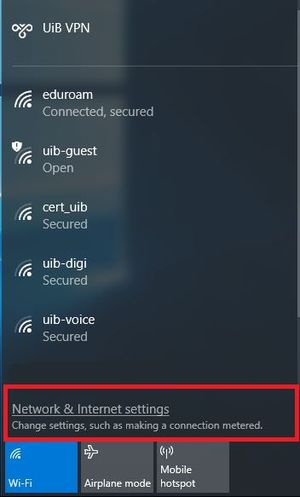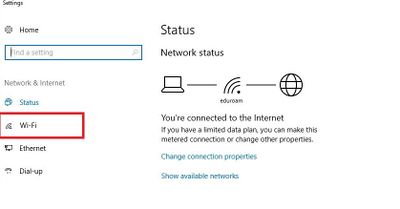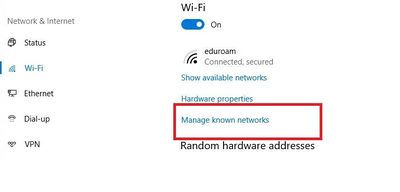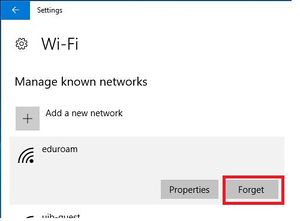Eduroam på Windows 10: Forskjell mellom sideversjoner
Ingen redigeringsforklaring |
Ingen redigeringsforklaring |
||
| (Én mellomliggende versjon av en annen bruker er ikke vist) | |||
| Linje 1: | Linje 1: | ||
=== | === Hvordan koble til eduroam på windows 10 === | ||
1. Venstreklikk på trådløssymbolet nede til høyre på skjermen. | 1. Venstreklikk på trådløssymbolet nede til høyre på skjermen. | ||
| Linje 64: | Linje 64: | ||
6. Begynn fra toppen av denne guiden og prøv å koble til på nytt. | 6. Begynn fra toppen av denne guiden og prøv å koble til på nytt. | ||
[[Kategori:Eduroam]] | |||
Siste sideversjon per 15. mai 2019 kl. 11:58
Hvordan koble til eduroam på windows 10
1. Venstreklikk på trådløssymbolet nede til høyre på skjermen.
2. Venstreklikk på eduroam i listen over tilgjengelige nettverk.
3. Klikk på boksen "connect automatically"(koble til automatisk), deretter trykk på "connect" (koble til)
4. Meldingen fra bilde under vil dukke opp. Trykk på "connect" (koble til).
5. Fyll inn innloggingsdetaljene dine. Merk deg at både studenter og ansatte må bruke "brukernavn@uib.no"
6. Samme melding som i steg 4 dukker opp igjen. Trykk på "connect" (koble til)
7. Windows verifiserer, ingen handling er nødvendig.
8. Nå skal du være koblet til eduroam.
Feilsøking på windows 10
Fjerne eduroam tilkobling
Hvis du har fulgt denne guiden og det allikevel ikke fungerer, prøv å fjerne eduroam fra maskinen før du kobler til på nytt.:
1. Venstreklikk på trådløssymbolet nede til høyre på skjermen.
2. Trykk på nettverks og internett instillinger. "Network & Internet Settings"
3. Trykk på wireless i vinduet til venstre.
4. klikk på "Manage known networks"
5. venstreklikk på eduroam tilkoblingen og trykk på "forget" knappen (glem)
6. Begynn fra toppen av denne guiden og prøv å koble til på nytt.