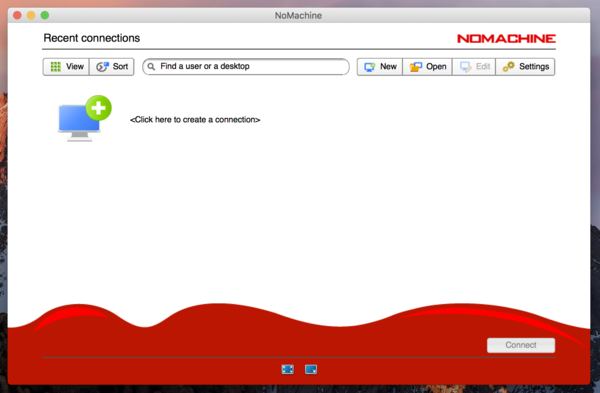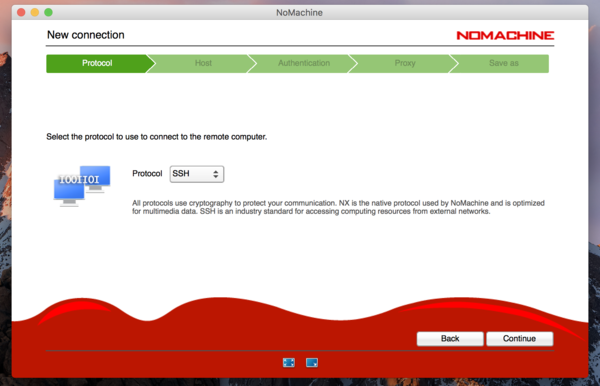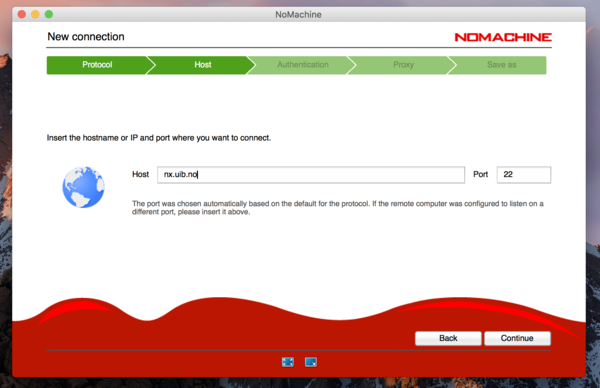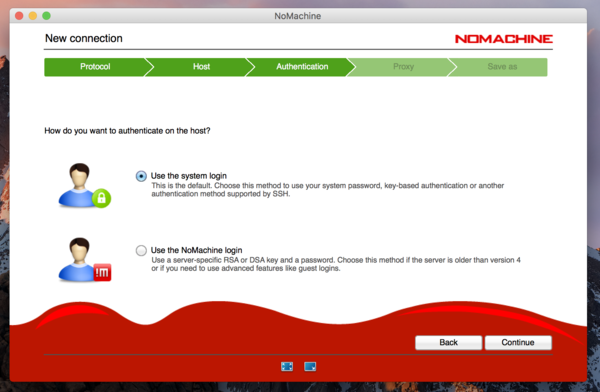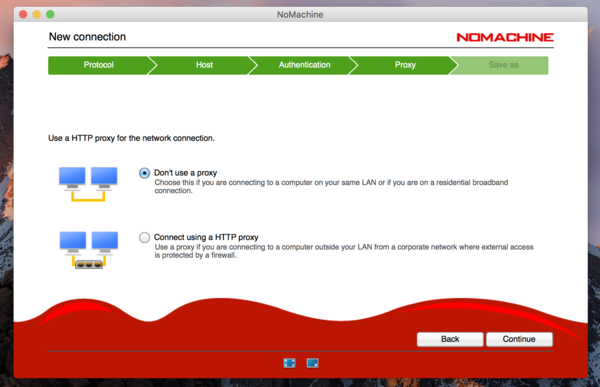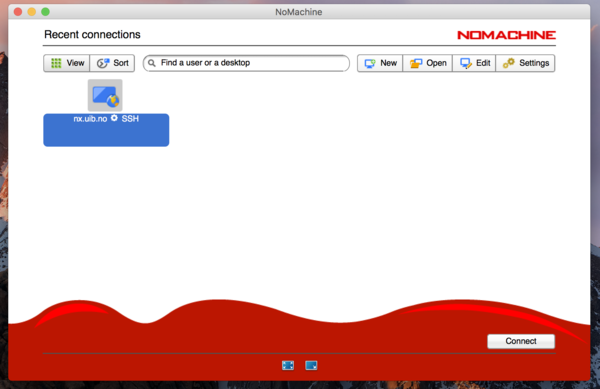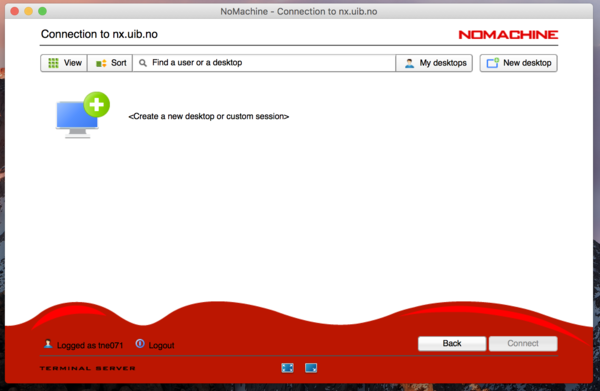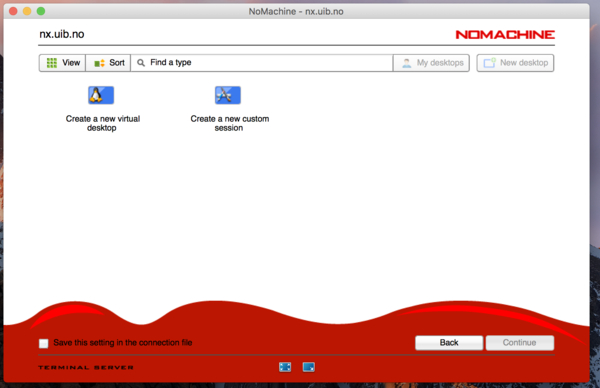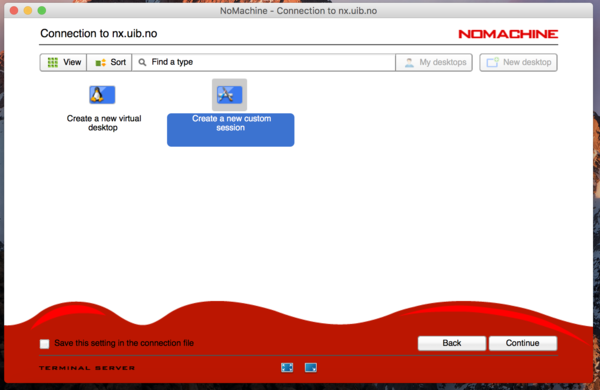Nomachine windows: Forskjell mellom sideversjoner
Fra IThjelp
(Ny side: ==Installasjon av NoMachine på Windows == Last ned NoMachine Enterprise Client fra Windows softwarecenter : * Skriv inn nomachine i søkefeltet oppe til høyre [[File:osnx0.png|600px]...) |
Ingen redigeringsforklaring |
||
| Linje 4: | Linje 4: | ||
Last ned NoMachine Enterprise Client fra Windows softwarecenter : | Last ned NoMachine Enterprise Client fra Windows softwarecenter : | ||
* Skriv inn nomachine i søkefeltet oppe til høyre | * Skriv inn nomachine i søkefeltet oppe til høyre | ||
Evt. last ned clienten fra : | |||
https://www.nomachine.com/download-enterprise#NoMachine-Enterprise-Client | |||
| Linje 35: | Linje 36: | ||
*For å koble seg på et virtuelt skrivebord velger du "Create a new virtual desktop" | *For å koble seg på et virtuelt skrivebord velger du "Create a new virtual desktop" | ||
[[File:osnx12.png|600px]] | [[File:osnx12.png|600px]] | ||
*Kan være lurt å hake av ved "Don't show this message again" | |||
[[File:nomachine12.JPG|600px]] | |||
*Og du får opp Ubuntu sin innlogging. | *Og du får opp Ubuntu sin innlogging. | ||
[[File:osnx21.png|600px]] | [[File:osnx21.png|600px]] | ||
*Om du ønsker kun å kjøre en applikasjon virtuelt, velger du "Create a new custom session" | *Om du ønsker kun å kjøre en applikasjon virtuelt, velger du "Create a new custom session" | ||
[[File:osnx22.png|600px]] | [[File:osnx22.png|600px]] | ||
*Feks. om man ønsker å ta opp et terminal vindu, velger du "Run the | *Feks. om man ønsker å ta opp et terminal vindu, velger du "Run the following command" med "/usr/bin/gnome-terminal" og "Run the command in a floating window" | ||
[[File: | [[File:nomachine14.JPG|600px]] | ||
Siste sideversjon per 3. apr. 2017 kl. 07:24
Installasjon av NoMachine på Windows
Last ned NoMachine Enterprise Client fra Windows softwarecenter :
- Skriv inn nomachine i søkefeltet oppe til høyre
Evt. last ned clienten fra : https://www.nomachine.com/download-enterprise#NoMachine-Enterprise-Client
Konfigurasjon av NoMachine
Start "NoMachine" fra programmenyen. For å bruke programmet mot nx.uib.no må du konfigurere en forbindelse. Klikk deg først gjennom velkomstmenyen til du får vinduet under.
Klikk «New» for å konfigurere forbindelsen til nx.uib.no. Gå gjennom disse stegene:
- Velg ssh som protocol
- Fyll inn navn på server/tjeneste : nx.uib.no
- Velg system login som autentisering
- Velg passord
- Ikke bruk proxy
- Skriv inn navnet på tilkoblingen, feks. nx.uib.no
- Da er klienten konfigurert mot server
- Logg på med ditt UiB brukernavn // passord
- Velg New desktop for å lage en sesjon
- For å koble seg på et virtuelt skrivebord velger du "Create a new virtual desktop"
- Kan være lurt å hake av ved "Don't show this message again"
- Og du får opp Ubuntu sin innlogging.
- Om du ønsker kun å kjøre en applikasjon virtuelt, velger du "Create a new custom session"
- Feks. om man ønsker å ta opp et terminal vindu, velger du "Run the following command" med "/usr/bin/gnome-terminal" og "Run the command in a floating window"
Nå er forbindelsen ferdig konfigurert.
Så skal du være i gang.
UiB ITA har følgende restriksjoner på nx.uib.no:
- Maksimalt én aktiv sesjon for hver bruker
- SSL-kryptering for all trafikk må skrus på (ivaretatt over)
Hjelpesider finner du her https://www.nomachine.com/support