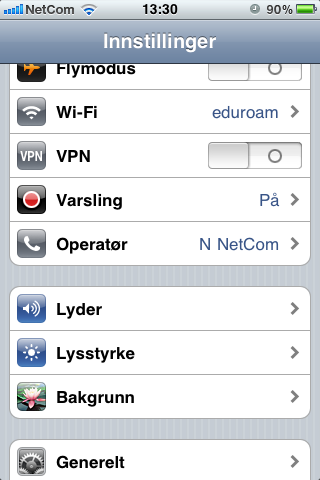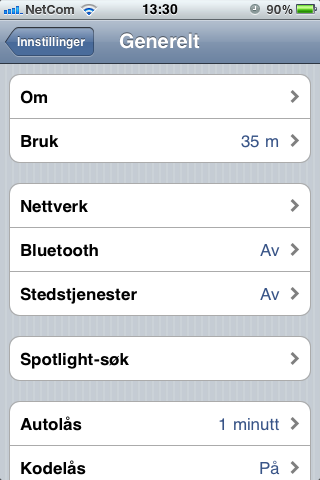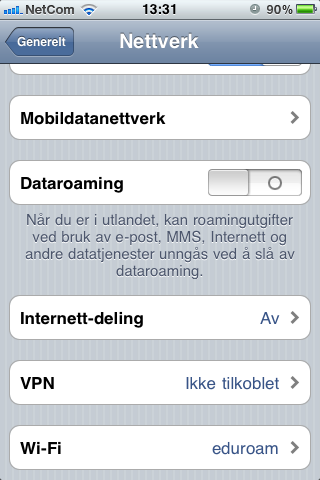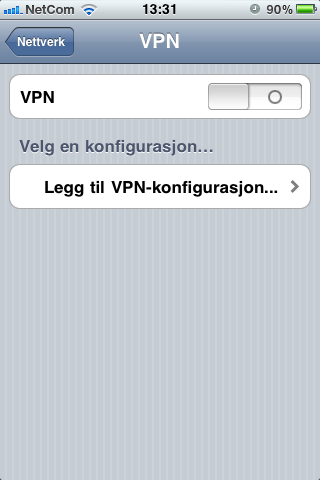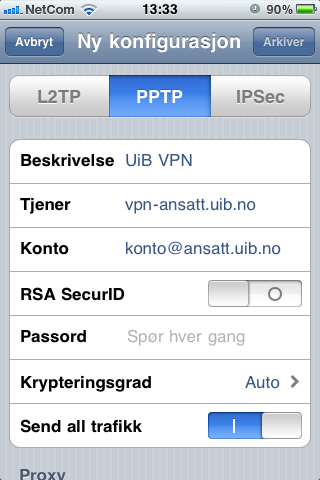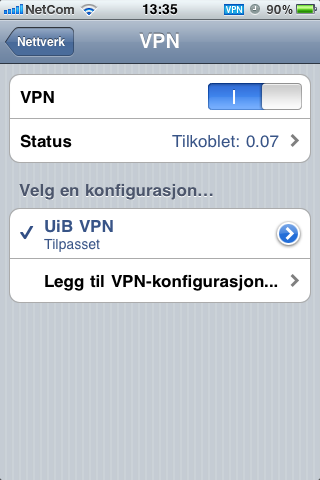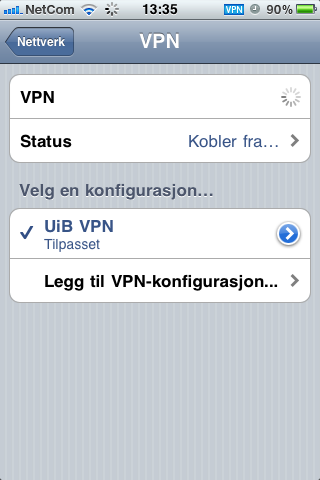VPN-oppkobling på iPhone og iPad: Forskjell mellom sideversjoner
Fra IThjelp
Ingen redigeringsforklaring |
Ingen redigeringsforklaring |
||
| Linje 11: | Linje 11: | ||
# Velg de rette valgene og skriv inn det som er vist på bildet. studenter erstatter ansatt med student og trykk "Aktiver" <br/>[[Image:Iphone_vpn_06.PNG]]<br/><br/> | # Velg de rette valgene og skriv inn det som er vist på bildet. studenter erstatter ansatt med student og trykk "Aktiver" <br/>[[Image:Iphone_vpn_06.PNG]]<br/><br/> | ||
# Trykk på "VPN" O, skriv så inn Passord og trykk "Ferdig" --kobler til og godkjenner. bildet skal da vise som vist her og du er nå VPN oppkoblet<br/>[[Image:Iphone_vpn_10.PNG]]<br/><br/> | # Trykk på "VPN" O, skriv så inn Passord og trykk "Ferdig" --kobler til og godkjenner. bildet skal da vise som vist her og du er nå VPN oppkoblet<br/>[[Image:Iphone_vpn_10.PNG]]<br/><br/> | ||
# For å avslutte VPN forbindelsen trykk på " | # For å avslutte VPN forbindelsen trykk på "VPN" I<br/>[[Image:Iphone_vpn_11.PNG]]<br/><br/> | ||
Sideversjonen fra 16. mar. 2011 kl. 12:52
Denne siden inneholder guid for opprettelse av en VPN-forbindelse mot UiB sitt nettverk på iPhone / iPad.
Manuelt VPN-oppsett
Sette opp forbindelsen første gang:
- Trykk på ikontet for "Instillinger" og trykk "Generelt" >
- Trykk på "Nettverk" >
- Trykk på "VPN" >
- Trykk på "legg til VPN-kongigurasjon...>
- Velg de rette valgene og skriv inn det som er vist på bildet. studenter erstatter ansatt med student og trykk "Aktiver"
- Trykk på "VPN" O, skriv så inn Passord og trykk "Ferdig" --kobler til og godkjenner. bildet skal da vise som vist her og du er nå VPN oppkoblet
- For å avslutte VPN forbindelsen trykk på "VPN" I