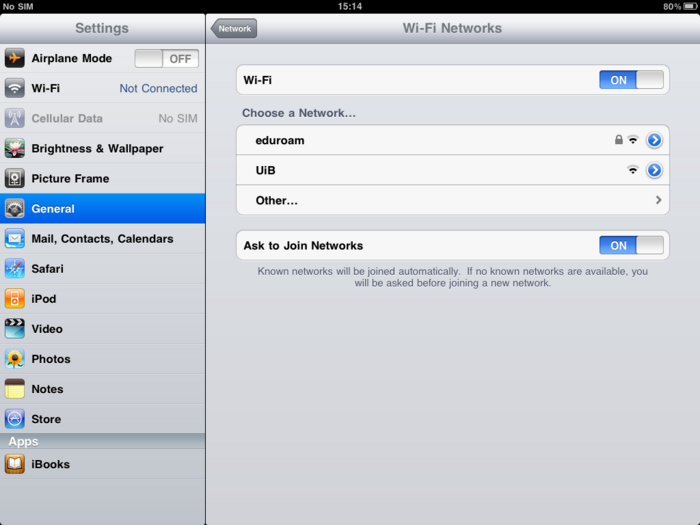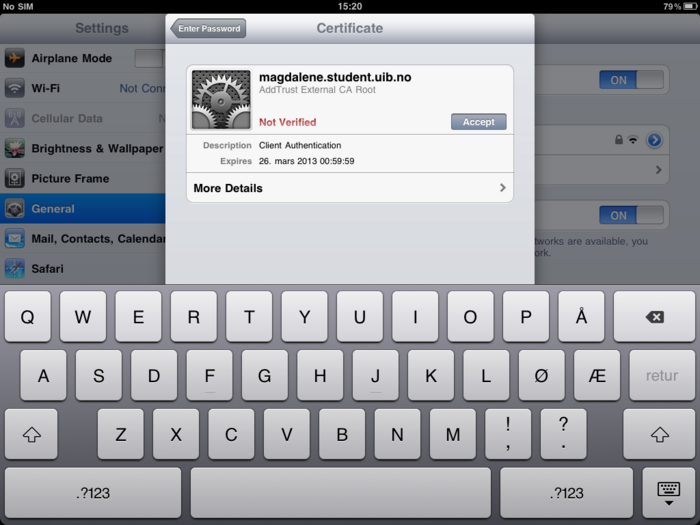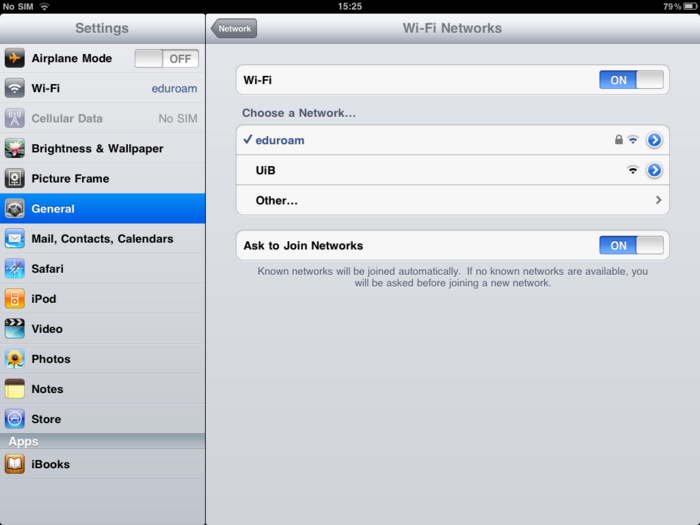Eduroam på iPad: Forskjell mellom sideversjoner
Fra IThjelp
mIngen redigeringsforklaring |
mIngen redigeringsforklaring |
||
| Linje 1: | Linje 1: | ||
#Velg '''Settings''' og deretter '''Network'''. Velg '''Wi-Fi''' og trykk på '''eduroam''' <br/>[[Fil:iPadEduroam1.PNG|700 px]]<br/><br/> | #Velg '''Settings''' og deretter '''Network'''. Velg '''Wi-Fi''' og trykk på '''eduroam''' <br/>[[Fil:iPadEduroam1.PNG|700 px]]<br/><br/> | ||
#Skriv inn brukernavnet og passordet ditt, slik som vist på bildet <br/>[[Fil:iPadEduroam2.PNG| | #Skriv inn brukernavnet og passordet ditt, slik som vist på bildet <br/>[[Fil:iPadEduroam2.PNG|700 px]]<br/><br/> | ||
#Velg '''Accept''' hvis du får opp spørsmål om sertifikat <br/>[[Fil:iPadEduroam3.PNG| | #Velg '''Accept''' hvis du får opp spørsmål om sertifikat <br/>[[Fil:iPadEduroam3.PNG|700 px]]<br/><br/> | ||
#Når du er tilkoblet vil det være en hake ved siden av eduroam <br/>[[Fil:iPadEduroam4.PNG| | #Når du er tilkoblet vil det være en hake ved siden av eduroam <br/>[[Fil:iPadEduroam4.PNG|700 px]]<br/><br/> | ||
[[Kategori:Macintosh]] | [[Kategori:Macintosh]] | ||