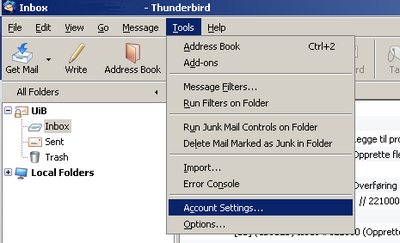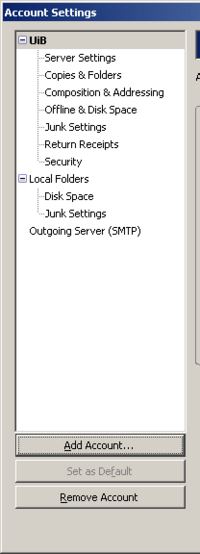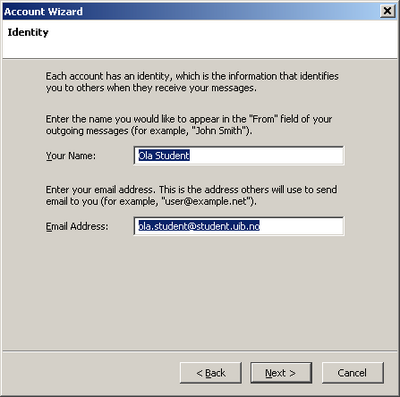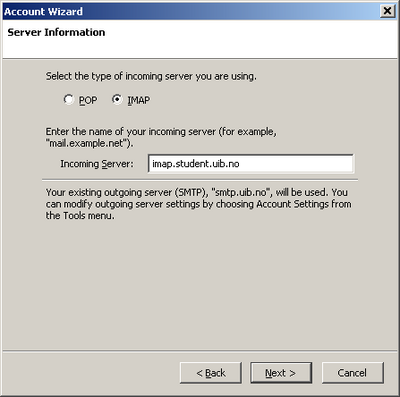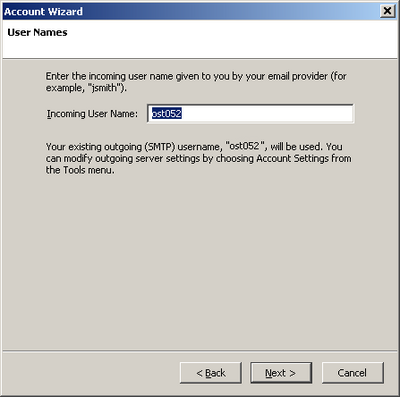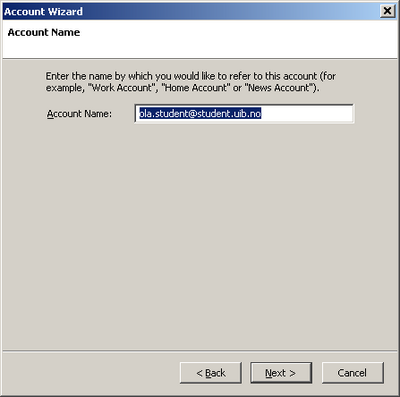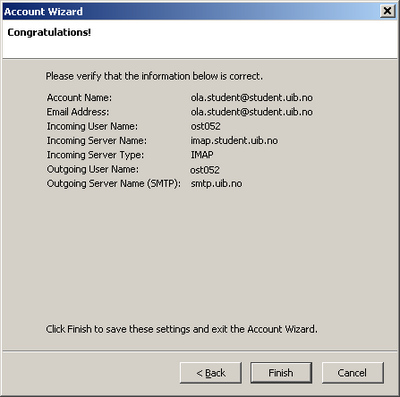Oppsett av e-post i Mozilla Thunderbird: Forskjell mellom sideversjoner
Ingen redigeringsforklaring |
mIngen redigeringsforklaring |
||
| Linje 17: | Linje 17: | ||
# Velg 'View settings for this account' fra startsiden til Thunderbird | # Velg 'View settings for this account' fra startsiden til Thunderbird | ||
# Velg Outgoing Server (SMTP) | # Velg Outgoing Server (SMTP) | ||
# Server Name må være smtp.uib.no (for ansatte) | # Server Name må være smtp.uib.no (for ansatte), eller smtp.student.uib.no (for studenter) | ||
# Velg 465 som port (det står sikkert 25 der nå) | # Velg 465 som port (det står sikkert 25 der nå) | ||
# Kryss av for 'Use name and password' og oppgi brukernavnet ditt (det skal ikke inneholde @ - bare bokstaver og evt tall) | # Kryss av for 'Use name and password' og oppgi brukernavnet ditt (det skal ikke inneholde @ - bare bokstaver og evt tall) | ||
Sideversjonen fra 10. mar. 2010 kl. 09:35
Dette er en veiledning for private PCer/maskiner som ikke er driftet av IT-avdelingen. Sitter du på en maskin driftet av IT-avdelingen, skal du ikke gjøre noe av dette.
SSL i Thunderbird
- For å bruke SSL i Mozilla må man gå via menyen Edit (rediger) og velg "Mail and Newsgroup Account Settings".
- Klikk på "Server Settings",
- Server Name må være imap.uib.no
- Studenter velger rasmus.uib.no
- User Name må være brukernavnet ditt
- Merk av for "Use Secure Connection (SSL)".
- og klikk [OK].
SMTP konfigurasjon av Thunderbird
- Velg 'View settings for this account' fra startsiden til Thunderbird
- Velg Outgoing Server (SMTP)
- Server Name må være smtp.uib.no (for ansatte), eller smtp.student.uib.no (for studenter)
- Velg 465 som port (det står sikkert 25 der nå)
- Kryss av for 'Use name and password' og oppgi brukernavnet ditt (det skal ikke inneholde @ - bare bokstaver og evt tall)
- Kryss av for SSL under 'Use secure connection
Du vil bli bedt om passordet når du forsøker å sende mail.
Konfigurere studentmail
Start med å velge Edit -> Account Settings
Velg så "Add Account"
"Email Account" img src=show_image.php?name=email.png } Trykk Neste
Fyll inn ditt navn i navnefeltet og din e-postadresse i e-postfeltet ( fornavn.etternavn@student.uib.no )
Trykk neste
Nå velger du "Imap" Incoming server skal være "imap.student.uib.no"
Trykk neste
Incoming username skal være i formatet brukernavn@student, for eksempel: abc001@student
Trykk neste
Account name kan du sette til hva du vil
Trykk Neste
Sjekk at all informasjonen er korrekt
Trykk Finish