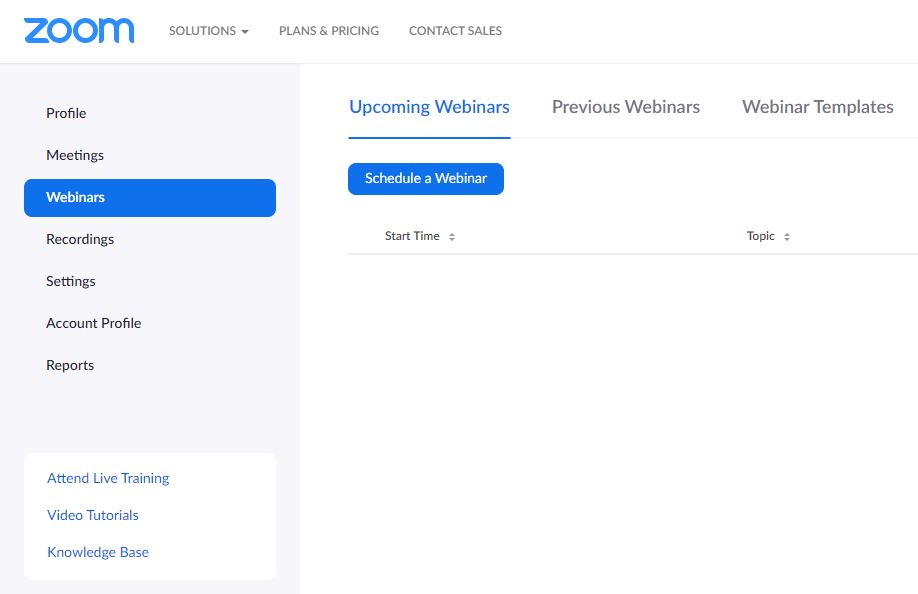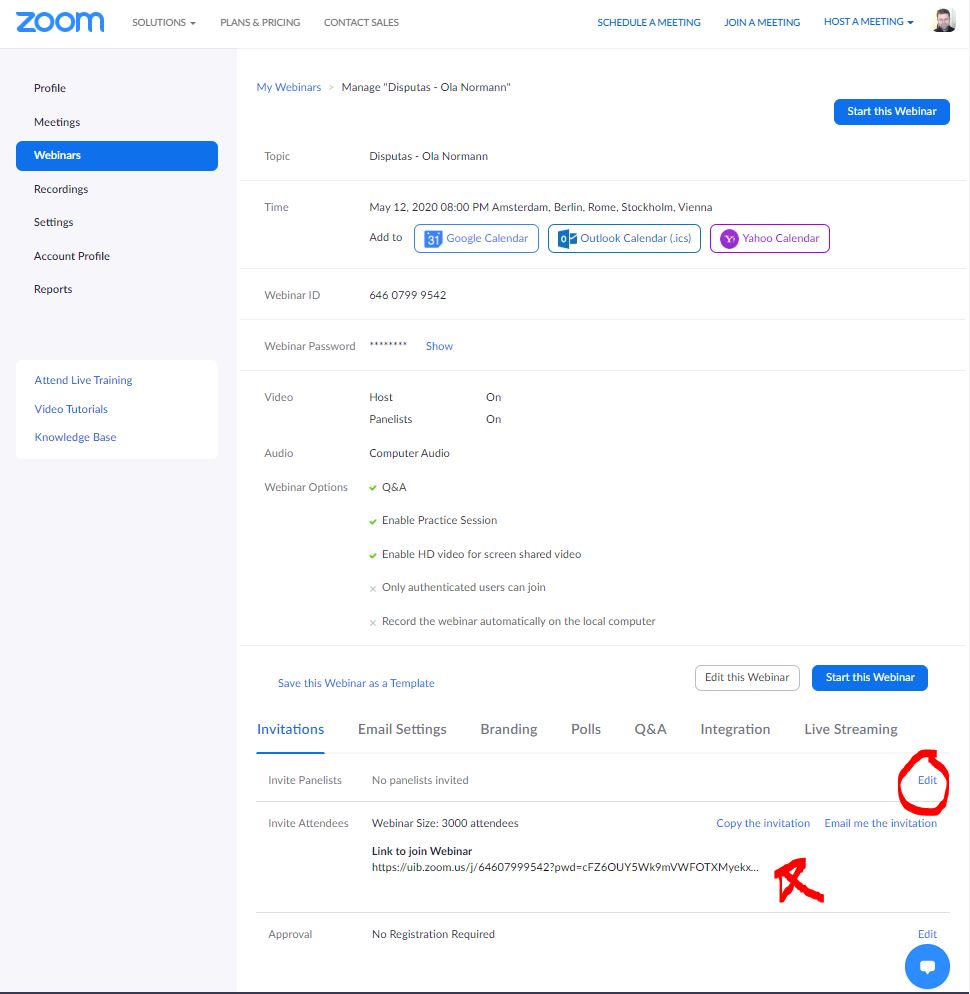Zoom Webinar - Hvordan opprette: Forskjell mellom sideversjoner
mIngen redigeringsforklaring |
Ingen redigeringsforklaring |
||
| (Én mellomliggende versjon av en annen bruker er ikke vist) | |||
| Linje 1: | Linje 1: | ||
[ | {{Utdatert|utdatert=<br>[https://hjelp.uib.no/tas/public/ssp/content/detail/knowledgeitem?unid=2f2bd8a5d57d4b7db38d16faaacb17b1 Denne informasjonen om Zoom finnes også i UiBhjelp]. Denne siden kan være mindre nøyaktig eller utdatert.}} | ||
UiB disponerer i dag et visst antall lisenser. Bare de som har tilknyttet webinarlisens til Zoom kontoen sin kan opprette webinarer i Zoom. Lisensen er videre basert på samtidig bruk, det vil si at en og samme person med lisens, kan bare kjøre et zoom-møte av gangen med sin lisens. En kan ikke kjøre zoom møte og zoom webinar på samme lisens samtidig. | UiB disponerer i dag et visst antall lisenser. Bare de som har tilknyttet webinarlisens til Zoom kontoen sin kan opprette webinarer i Zoom. Lisensen er videre basert på samtidig bruk, det vil si at en og samme person med lisens, kan bare kjøre et zoom-møte av gangen med sin lisens. En kan ikke kjøre zoom møte og zoom webinar på samme lisens samtidig. | ||
| Linje 57: | Linje 56: | ||
[[File:panelistvsantendee.jpg| | [[File:panelistvsantendee.jpg|2000px]] | ||
[[Category:Studentstøtte]] | |||
Siste sideversjon per 13. jan. 2021 kl. 06:32
UiB disponerer i dag et visst antall lisenser. Bare de som har tilknyttet webinarlisens til Zoom kontoen sin kan opprette webinarer i Zoom. Lisensen er videre basert på samtidig bruk, det vil si at en og samme person med lisens, kan bare kjøre et zoom-møte av gangen med sin lisens. En kan ikke kjøre zoom møte og zoom webinar på samme lisens samtidig.
Her er Hvordan en oppretter et Zoom Webinar
- Gå inn på https://zoom.us/signin og velg Sign "In with SSO". Skriv uib foran .zoom.us. Trykk "Continue". Logg deg på med Feide.
- Velg Webinars - Schedule a Webinar
Nedenfor ser en forslag til oppsett:
Q&A er tryggere enn chat ettersom de andre deltakerne ikke ser hvilket spørsmål som er sendt inn. Host eller co-Host kan "dismisse" eventuelle useriøse spørsmål. Dersom en deltaker deler f.eks en lenke på chat vil alle de andre se dette og ha mulighet til å klikke seg inn på lenken. En kan hindre deltakerne å bruke chat etter at webinaret er i gang. Chat vil fremdeles være synlig men kan ikke brukes. Alternative Hosts bør en absolutt definere slik at oppretter av webinaret slipper å være med på møtet. I tillegg til teknisk ansvarlig ved avdelingen kan en gjerne legge til IT support (aktuelle IT-assistenter m.fl.) som alternative hosts. E-posten en oppgir må være knyttet til en zoom-konto.
- Når en har gjort alle innstillingene trykker en "Schedule"
Du får nå denne oversikten:
- Her kan du kopiere lenken til webinaret. Denne bruker du i forhold til invitasjonen til deltakerne av disputasen. Det kan være lurt å kopiere hele deltakerinvitasjonen og lime inn i saken som angår webinaret. Enkelte deltakere blir blant annet spurt om passord, muligens på grunn av at e-post adressen ikke er representerer en registrert zoom bruker.
- Videre må du invitere paneldeltakere. Trykk på Edit
Paneldeltakere vil typisk være:
- selve kandidaten
- opponenter
- arrangøransvarlig som ikke er co-host
- andre som skal si eller vise noe
Det kan være lurt å legge webinaret i egen outlook kalender slik at opplysningene blir lett å finne igjen (klikk eventuelt på Outlooksymbolet i denne oversikten). En kan eventuelt starte webinaret fra denne siden om ønskelig
Webinaret skal nå være opprettet.
Til slutt kan en se et eksempel på forskjell på skjermbildet for co-host til venstre og atendee til høyre: