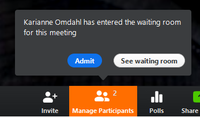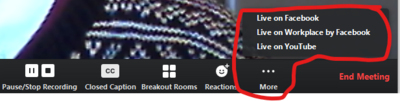Digitale møter med Zoom: Forskjell mellom sideversjoner
| Linje 60: | Linje 60: | ||
* Gjør deg kjent med anbefalingene for [[Sikker atferd i digitale møter]]! | * Gjør deg kjent med anbefalingene for [[Sikker atferd i digitale møter]]! | ||
* [https://hjelp.uib.no/tas/public/ssp/content/detail/knowledgeitem?unid=84a3e43cd3084ccca14199ea7f6f3348 Hvordan kan jeg endre navnet mitt i et Zoom-møte?] | * [https://hjelp.uib.no/tas/public/ssp/content/detail/knowledgeitem?unid=84a3e43cd3084ccca14199ea7f6f3348 Hvordan kan jeg endre navnet mitt i et Zoom-møte?] | ||
* [https://mitt.uib.no/courses/26206/ | * [https://mitt.uib.no/courses/26206/ "Zoom: integrert videoseminartjeneste i Mitt UiB" inneholder også mye generell informasjon om bruk av Zoom] | ||
* [https://www.uninett.no/aktuelt/zoom Zoom: Temaside] fra Uninett | * [https://www.uninett.no/aktuelt/zoom Zoom: Temaside] fra Uninett | ||
[[en:Digital meetings with Zoom]] | [[en:Digital meetings with Zoom]] | ||
Sideversjonen fra 14. aug. 2020 kl. 06:16
Gjør deg kjent med anbefalingene for Sikker atferd i digitale møter!
Kalle inn til Zoom-møte
- Alle deltakerne bør ha Zoom-programmet installert. Se veiledningene Jeg skal bruke Zoom for første gang og Jeg vil logge på Zoom utenfor Mitt UiB. Dersom det er problemer med installasjon, kan tilhørere delta gjennom en vanlig nettleser, men dette gir dårligere funksjonalitet enn Zoom-programmet.
- Hvis det er undervisning i et undervisningsemne, skal du kalle inn til et videoseminar i Mitt UiB.
Kalle inn fra Outlook
Hvis du har e-post og kalender i Outlook/Exchange anbefaler vi denne framgangsmåten:
Lag en ny innkalling: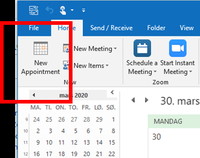
Velg å kalle inn til Zoom-møte: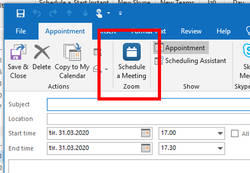
Lenken til møtet settes automatisk inn i innkallingen. Velg tidspunkt og deltakere som til et vanlig møte: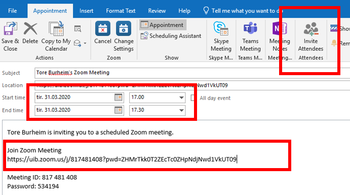
Du kan redigere innstillinger for møtet, bl.a. for sikkerhet. Hvis du velger "Do not show this again" nederst, vil disse innstillingene bli bevart for dine framtidige møter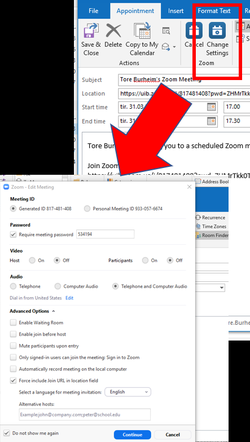
- Send invitasjonen som vanlig.
- Hvis du vil invitere en større gruppe inn i møtet, trenger du ikke å invitere hver og en. Du kan sende dem delingslenken som du finner i møteinnkallingen, enten fra Zoom eller fra Outlook. ("Join URL" i bildet over.)
Kalle inn fra Zoom-programmet
Hvis du ikke ennå har e-post og kalender i Outlook/Exchange, kan du lage og sende innkallingen fra Zoom-programmet slik:
Lag en ny innkalling ved å klikke på "+"-symbolet over møte-listen og velg alternativet "Schedule meeting":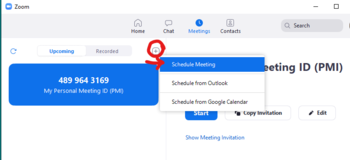
Du får opp boksen "Schedule Metting" hvor du velger overskrift og tidspunkt for møtet. Her kan du også redigere innstillinger for møtet, bl.a. for sikkerhet. Du velger også hvilken kalender du eventuelt vil knytte møtet til. Hvis du ikke har noen kalender, velger du ""Other Calendars" for å få en generisk innkalling som kan sendes som e-post til deltakerne.
Når du er ferdig med dette, trykker du "Schedule" nederst til høyre::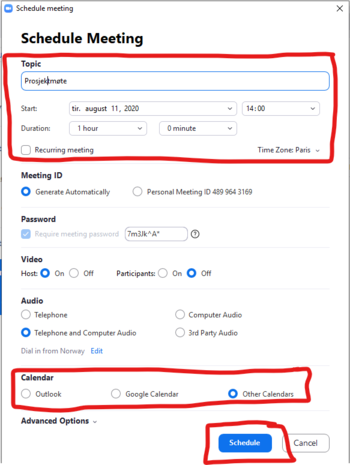
Du får nå opp en tekst som du kan kopiere og sende på e-post til alle deltakerne, uavhengig av hvilken e-post og kalender de bruker. (Du kan også velge "Open with default calendar (.ics)" hvis du vil ha en kalenderfil.):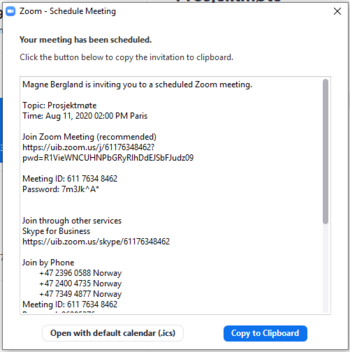
- Du kan nå sende teksten fra møteinnkallingen til de du vil kalle inn.
Innstillinger for Zoom-møte
Møtepassord ("Require meeting password") er obligatorisk på UiB av sikkerhetsgrunner.
Se ellers innstillingene som er markert i bildet under!
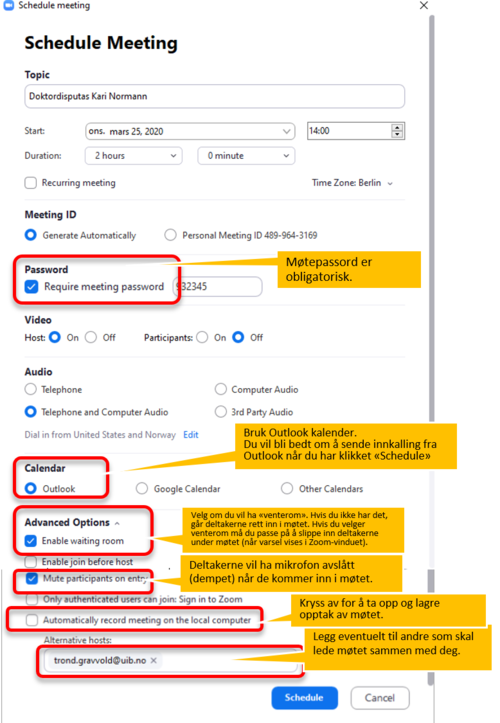
Gjennomføre Zoom-møtet
- Klikk på lenken til møtet ("Join URL") for å gå inn i møtet. Møtet starter når administratoren går inn i møtet (eller første deltaker hvis du har valgt "Enable join before host" i møteinnstillingene).
- Administrator av møtet må "slippe inn" deltakere som kommer inn i møtets venterom:
- Publikum bør ved oppstart informeres om noen kjøreregler, spesielt at de demper (muter) sine mikrofoner for å unngå støy på linjen, og at spørsmål ex auditorio (der det er aktuelt) kan stilles i møtets chat.
- Under møtet bør møteleder (administrator som har kalt inn til møtet) følge med i Zoom.
- Administrator av møtet kan gi andre tilgang til å dele sin skjerm om ønskelig (f.eks. for en presentasjon).
- Det vil være nyttig å ha chat-vinduet oppe så man kan se om det kommer inn spørsmål osv.
Strømming og opptak av Zoom-møter
Strømming
- Zoom har innebygd funksjonalitet for å strømme møter direkte på Facbook eller Youtube.
- Du må ha tilgang til en kanal på disse plattformene som er lagt til rette for live-strømming. UiBs offisielle kanaler er det KA som styrer. Du må derfor avtale med KA i god tid hvs du ønsker å strømme til UiBs kanal på YouTube. Det er viktig at dette bestiller og settes opp, samt at strømmingen prøves ut før møtet!
- Velg "Live on Facebook" eller "Live on Youtube" fra menyen:
- Se ellers veiledning på Streaming a Meeting or Webinar on Facebook Live og Streaming a Meeting or Webinar on YouTube Live.
Opptak
- Zoom-møter kan tas opp ved å krysse av for "Automatically record meeting on the local computer" i møteinnstillingene (se bildet over).
- Se også veiledningen Jeg vil ta opp videoseminaret mitt for nærmere beskrivelse og veiledning.
- Husk å informere deltakerne om at møtet blir tatt opp. Dersom opptaket skal publiseres på noen måte, må deltakerne samtykke til dette.
Anbefalinger til utstyr m.v. ved digitale møter
- Vi anbefaler å bruke hodesett med mikrofon (eventuelt god konferansehøyttaler med mikrofon). Innebygd høyttaler og mikrofon bør bare brukes i nødstilfelle.
Et løst USB-kamera kan gi bedre bildevinkel og -utsnitt enn et innebygd kamera. Hvis innebygd kamera brukes, bør du prøve ut plassering av kameraet for å få best mulig vinkel, utsnitt og belysning.
Ved anskaffelse av hodesett og kamera, se Innkjøpsveiledning for hodesett og kamera. - Deltakerne bør tenke på sin plassering i forhold til lys- og støykilder.
- Hvis man ikke har erfaring med digitale møter, kan det være lurt å prøve ut oppsettet og kommunikasjonen mellom deltakerne på forhånd, med det samme utstyret og plasseringen som skal brukes i det virkelige møtet.
- IT-avdelingen kan være behjelpelig med assistanse, låneutstyr o.l..
Mer informasjon
- Gjør deg kjent med anbefalingene for Sikker atferd i digitale møter!
- Hvordan kan jeg endre navnet mitt i et Zoom-møte?
- "Zoom: integrert videoseminartjeneste i Mitt UiB" inneholder også mye generell informasjon om bruk av Zoom
- Zoom: Temaside fra Uninett