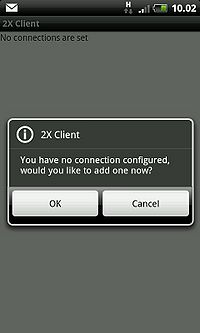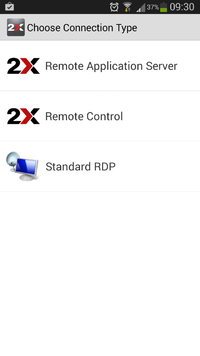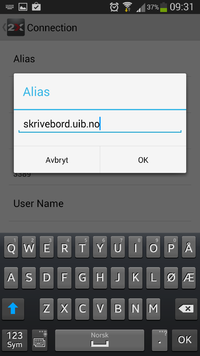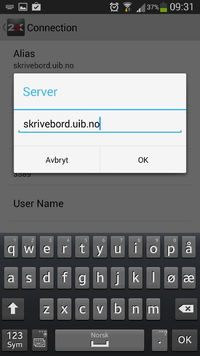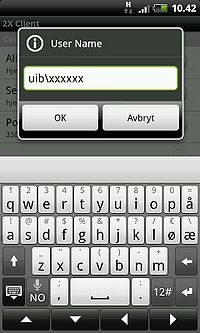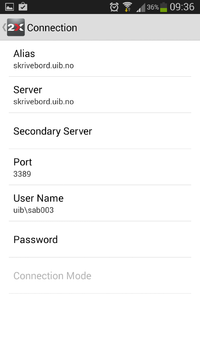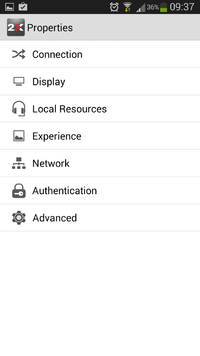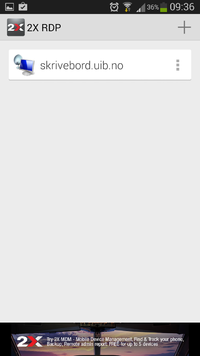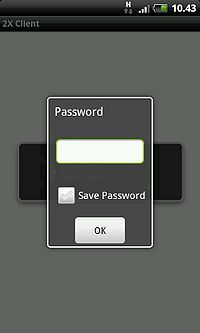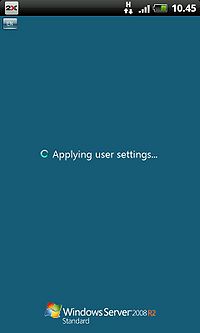Oppkobling mot Skrivebord.uib.no fra smarttelefon med Android: Forskjell mellom sideversjoner
m (Oppkobling mot hjemmekontor.uib.no fra Android telefon flyttet til Oppkobling mot hjemmekontor.uib.no fra smarttelefon med Android: Dette er namnet på den gamle bruksanvisninga, som no er sletta.) |
Ingen redigeringsforklaring |
||
| (13 mellomliggende versjoner av 5 brukere er ikke vist) | |||
| Linje 1: | Linje 1: | ||
For å logge på | '''NB! Ansatte, samt studenter som har tilgang til SAFE, kan logge seg på skrivebord.uib.no.''' | ||
For å logge på Skrivebord.uib.no med Remote Desktop Connection (norsk:tilkobling til eksternt skrivebord) må du installere en Remote Desktop app fra Google Play. I denne veiledningen har vi benyttet en app som heter [https://play.google.com/store/apps/details?id=com.tux.client 2X Client RDP/Remote Desktop], som er en gratis og reklamefri app. Dette er et forslag til en app som er mye brukt, har fått gode tilbakemeldinger og har fornuftige rettigheter på telefonen. Det finnes imidlertid en mengde apper å velge mellom på Google Play. | |||
1) Finn og installer rdp-appen fra Google Play / Play Butikk. | 1) Finn og installer rdp-appen fra Google Play / Play Butikk. | ||
| Linje 11: | Linje 12: | ||
[[Image: | [[Image:2x startbilde.png|200px| ]] | ||
Velg ''RDP | Velg ''Standard RDP''. | ||
[[Image: | [[Image:2x alias.png|200px| ]] | ||
Velg navn (alias) på tilkoblingen, f.eks. '' | Velg navn (alias) på tilkoblingen, f.eks. ''Skrivebord.uib.no''. | ||
[[Image: | [[Image:2x server.png|200px| ]] | ||
Under "Server" legger du inn '' | Under "Server" legger du inn ''Skrivebord.uib.no''. | ||
| Linje 34: | Linje 35: | ||
'''Ikke''' legg inn passordet ditt under Password. Dersom du gjør det, vil uvedkommende kunne nå din konto dersom de får tilgang til å bruke telefonen din. | '''Ikke''' legg inn passordet ditt under Password. Dersom du gjør det, vil uvedkommende kunne nå din konto dersom de får tilgang til å bruke telefonen din. | ||
Det skal ''ikke'' være haket av for "Connect to Console". | Det skal ''ikke'' være haket av for "Connect to Console". (Hvis du ser dette valget) | ||
[[Image:2x connection oversikt.png|200px| ]] | |||
[[Fil:2x properties.png|200px]] | |||
Trykk på ''Tilbake'' tasten til du ser dette vinduet. | |||
[[Fil:2x rdp valg.png|200px]] | |||
Start hjemmekontorløsningen ved å trykke på '' | Trykk på ''Tilbake'' tasten enda en gang til du ser dette vinduet. | ||
Start hjemmekontorløsningen ved å trykke på ''Skrivebord.uib.no''. | |||
[[Image:2X Client h.jpg|200px| ]] | [[Image:2X Client h.jpg|200px| ]] | ||
Skriv inn passordet ditt. | Skriv inn passordet ditt. | ||
| Linje 56: | Linje 68: | ||
[[Image:2X Client i.jpg|200px| ]] | [[Image:2X Client i.jpg|200px| ]] | ||
Dine personlige innstillinger lastes, og du skal så få opp [[ | Dine personlige innstillinger lastes, og du skal så få opp [[Skrivebord.uib.no]]. | ||
[[Kategori:Mobiltelefoni]] | |||
[[Kategori:Bruksanvisninger]] | |||
[[Kategori: | [[Kategori:Mobiltelefoni]] | ||
[[Kategori:Bruksanvisninger]] | [[Kategori:Bruksanvisninger]] | ||
Siste sideversjon per 23. okt. 2019 kl. 10:08
NB! Ansatte, samt studenter som har tilgang til SAFE, kan logge seg på skrivebord.uib.no.
For å logge på Skrivebord.uib.no med Remote Desktop Connection (norsk:tilkobling til eksternt skrivebord) må du installere en Remote Desktop app fra Google Play. I denne veiledningen har vi benyttet en app som heter 2X Client RDP/Remote Desktop, som er en gratis og reklamefri app. Dette er et forslag til en app som er mye brukt, har fått gode tilbakemeldinger og har fornuftige rettigheter på telefonen. Det finnes imidlertid en mengde apper å velge mellom på Google Play.
1) Finn og installer rdp-appen fra Google Play / Play Butikk.
Åpne appen og velg OK for å sette opp en ny tilkobling.
Velg Standard RDP.
Velg navn (alias) på tilkoblingen, f.eks. Skrivebord.uib.no.
Under "Server" legger du inn Skrivebord.uib.no.
Under "User Name" legger du inn: uib\dittbrukernavn *)
*) dittbrukernavn skal erstattes med ditt eget UiB-brukernavn
Ikke legg inn passordet ditt under Password. Dersom du gjør det, vil uvedkommende kunne nå din konto dersom de får tilgang til å bruke telefonen din.
Det skal ikke være haket av for "Connect to Console". (Hvis du ser dette valget)
Trykk på Tilbake tasten til du ser dette vinduet.
Trykk på Tilbake tasten enda en gang til du ser dette vinduet.
Start hjemmekontorløsningen ved å trykke på Skrivebord.uib.no.
Skriv inn passordet ditt.
Dine personlige innstillinger lastes, og du skal så få opp Skrivebord.uib.no.