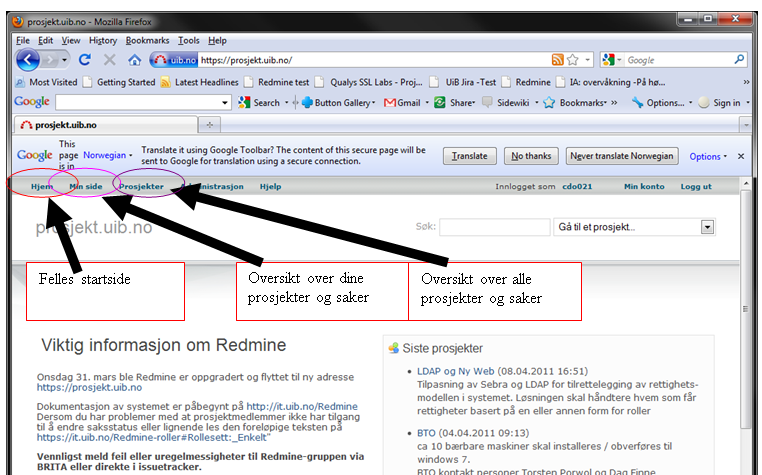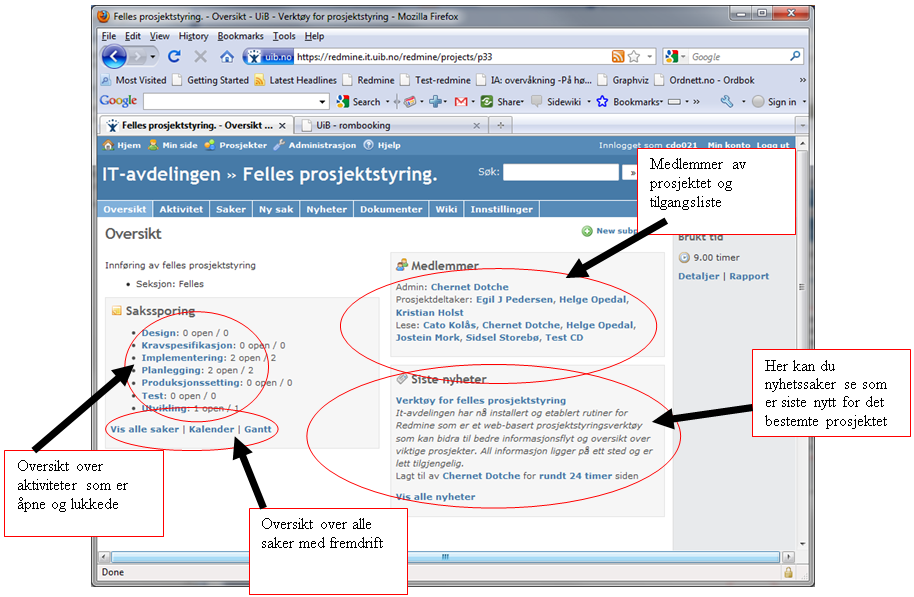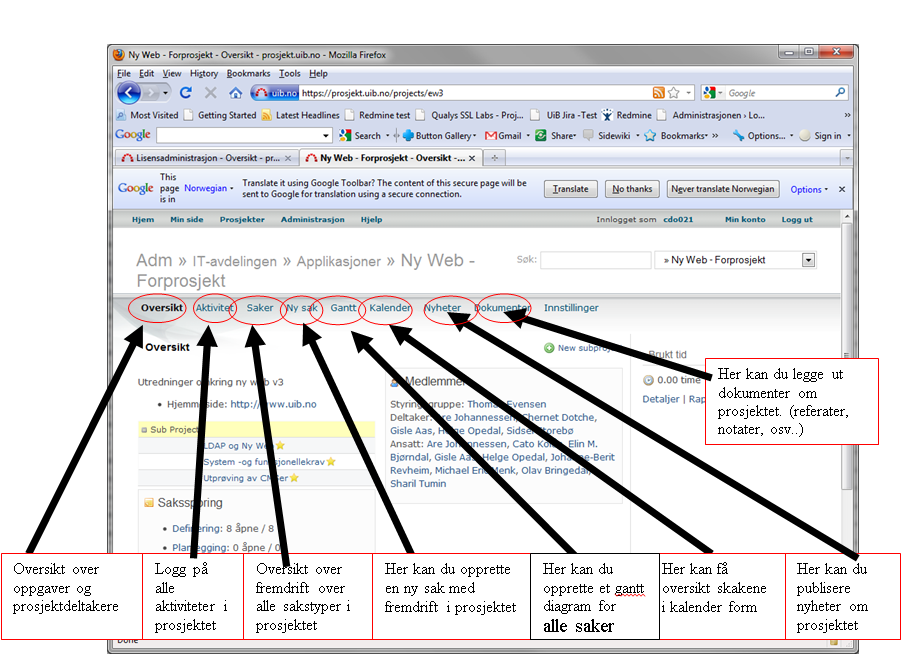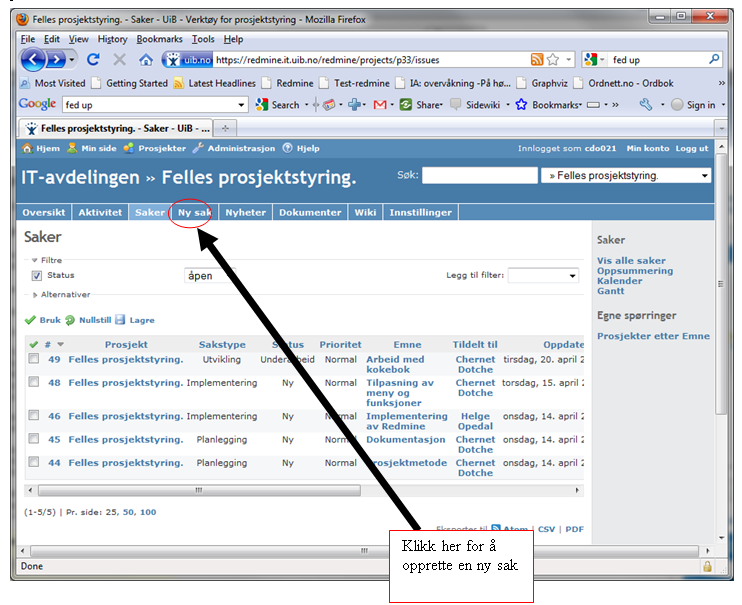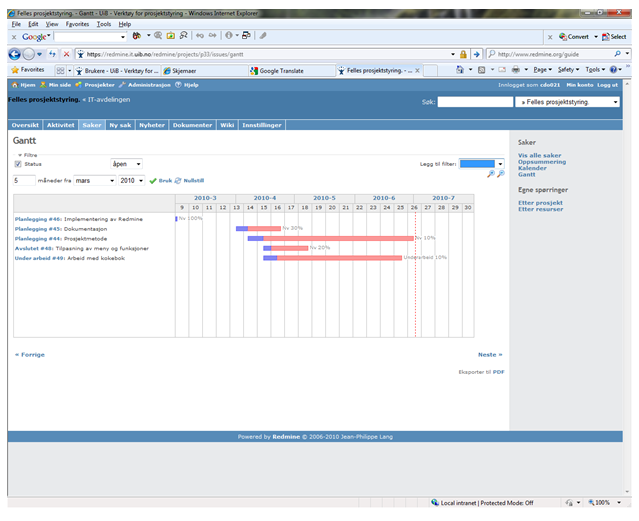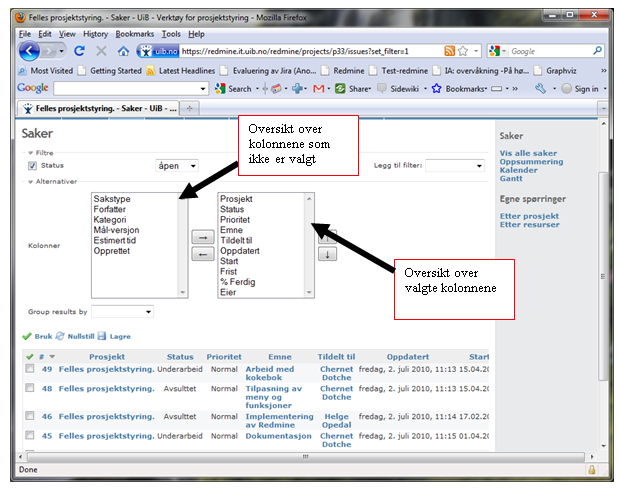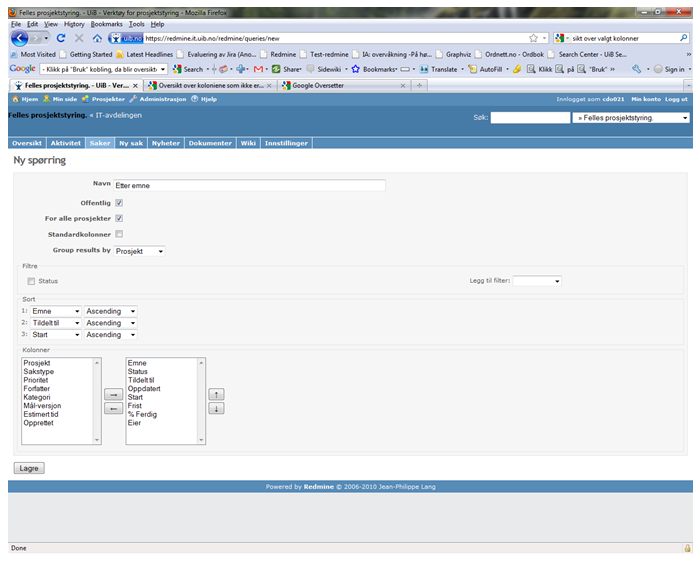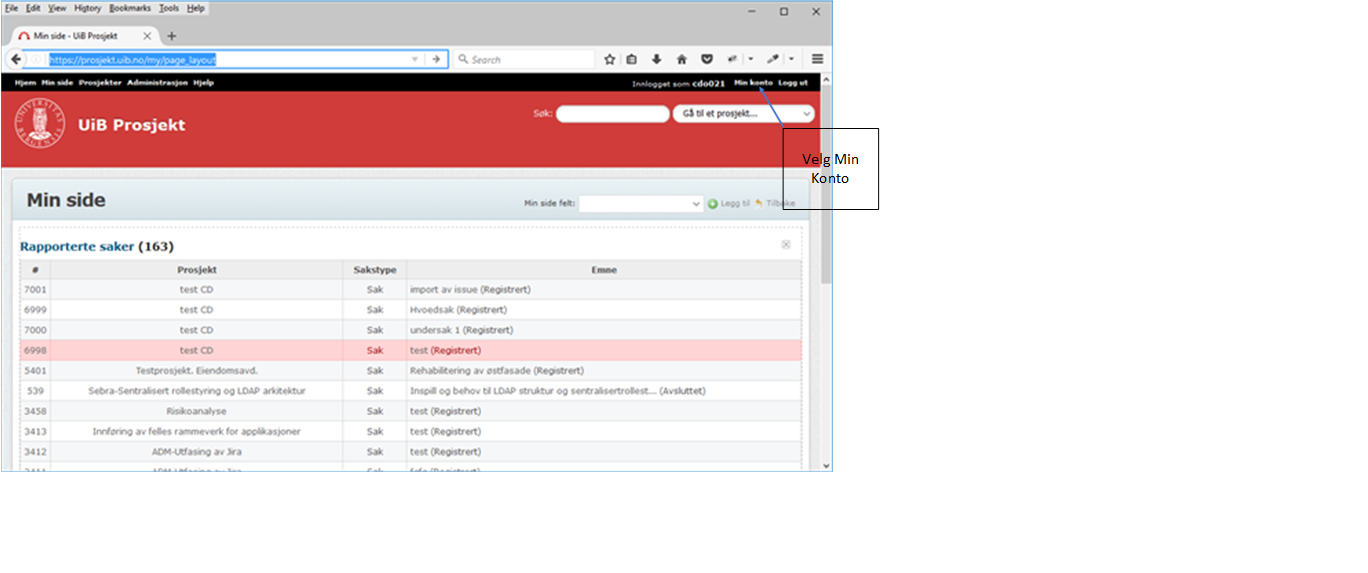Sak.uib.no - bruksanvisning: Forskjell mellom sideversjoner
Ingen redigeringsforklaring |
Ingen redigeringsforklaring |
||
| (24 mellomliggende versjoner av 4 brukere er ikke vist) | |||
| Linje 1: | Linje 1: | ||
= Hovedmenyen på sak.uib.no = | |||
[[Bilde:redmine_nav1.png]] | |||
* Klikk på ”Prosjekter” knappen på topp menyen. Den gir deg oversikt over alle prosjekter | * Klikk på ”Prosjekter” knappen på topp menyen. Den gir deg oversikt over alle prosjekter | ||
* Klikk på et prosjekt i listen. Da går du videre til prosjektets arbeidsområde. | * Klikk på et prosjekt i listen. Da går du videre til prosjektets arbeidsområde. | ||
= | = Prosjektets arbeidsområde = | ||
Hovedsiden er delt opp i flere områder med forskjellig funksjon. Menyen øverst gir en oversikt over prosjektets ressurser. | |||
[[Bilde:redmine_nav6.png]] | |||
[[Bilde:redmine_nav5.png]] | |||
= | = Saker i et prosjekt = | ||
"Saker" viser en oversikt over saker i dette prosjektet. Som standard blir de sortert etter siste oppdateringstidspunkt, den nyeste først. Det er også mulig å lage egne spørringer. | |||
[[Bilde:redmine_nav7.png]] | |||
== Opprette ny sak == | |||
Dersom du har tilgang til det kan du opprette nye saker fra lenken i menyen. Du vil ha tilgang til dette dersom prosjektleder har gitt deg medlemskap i prosjektet. | |||
== Oppdatere en eksisterende sak == | |||
For å oppdatere en eksisterende sak | |||
* Åpne saken | |||
* Klikk på ”Oppdater” kobling (som har en penn ikon) på toppen eller bunnen av saken siden | |||
= Gantt-diagram = | |||
Gantt-diagrammet viser saker som har en start- og forfallsdato. | |||
[[Bilde:redmine_nav10.png]] | |||
= | = Egne spørringer = | ||
# Klikk på ”Vis alle saker” kobling. Da får du oversikt over alle saker i prosjektet. | |||
# Klikk på ”Alternativer” kobling på toppen av saken siden. Her kan du lage egne spørringer fra oversikten som viser over alle kolonner. Oversikten hentes fra saksskjema. | |||
# Klikk på ”Bruk” kobling, da visningen vil bli oppdatert med nye valgte kolonner | |||
# Klikk på ”lagre” kobling, så får du en ny spørring side. Da får du ny kobling under ”Egne spørringer” (Øverste høre siden av vissingssiden) | |||
[[Bilde:redmine_nav8.png]] | |||
[[Bilde:redmine_nav9.png]] | |||
= Tilpassinger = | |||
== Startside == | |||
Du kan velge hvilken side som skal vises etter du logget inn i sak.uib.no ved å gå til '''Min konto''' og velge '''Standard side etter innlogging'''. Du kan f.eks. velge '''Min Side''' som startside og f.eks. velge å vise '''Egne Spørringer''' der så får du en lit mer personlig startside (se veiledning under). | |||
[[Bilde:Prosjekt_veld_startside.png]] | |||
== Min Side == | |||
'''Min side''' kan tilpasses til å vise et eller flere felter med disse inneholdene: | |||
* Saker tildelt meg | |||
* Rapporterte saker | |||
* Siste nyheter | |||
* Kalender | |||
* Brukt tid | |||
* Aktivitet (Ikke i bruk) | |||
* Mine spørringer (liste av dine spørringer) | |||
* Saksliste utfra egne spørringer (en liste av saker utfra en eller flere spørringer. Hold in Ctrl for å velge flere spørringer i listen) | |||
=== | === Slik gjør du === | ||
Slik gjør du får å vise '''[[Egen spørringer]]''' på '''Min Side''' | |||
# Gå til '''Min Side''' og velg '''Tilpass denne siden''' til høyre | |||
# Velg '''Saksliste utfra egne spørringer''' i rullegardin menyen | |||
# Trykk '''Legg til''' og sen '''Tilbake''' | |||
# Velg '''Oppdater valgte spørringer'''' | |||
## Skriv inn hvor mange saker du vil skal listes i '''Antall Visninger''' feltet | |||
## Velg hvilke spørringer du vil vise i listen. Du kan velge flere spørringer ved å holde inn Ctrl tasten. | |||
## Når du er klar trykker du på '''Oppdater''' knappen. | |||
== | = Referanser = | ||
* Redmine har en egen [http://www.redmine.org/projects/redmine/wiki/User_Guide User Guide] på redmine.org | |||
* [https://it.uib.no/Fil:Kokebok_for_sak.uib.no_ver.2.pdf Brukerveiledningen for bruk av sak.uib.no] ble laget før informasjonen i den kom over på it.uib.no | |||
[[Kategori:Prosjekt.uib.no]] | |||
[[Kategori:Bruksanvisninger]] | |||
Siste sideversjon per 5. feb. 2018 kl. 11:41
Hovedmenyen på sak.uib.no
- Klikk på ”Prosjekter” knappen på topp menyen. Den gir deg oversikt over alle prosjekter
- Klikk på et prosjekt i listen. Da går du videre til prosjektets arbeidsområde.
Prosjektets arbeidsområde
Hovedsiden er delt opp i flere områder med forskjellig funksjon. Menyen øverst gir en oversikt over prosjektets ressurser.
Saker i et prosjekt
"Saker" viser en oversikt over saker i dette prosjektet. Som standard blir de sortert etter siste oppdateringstidspunkt, den nyeste først. Det er også mulig å lage egne spørringer.
Opprette ny sak
Dersom du har tilgang til det kan du opprette nye saker fra lenken i menyen. Du vil ha tilgang til dette dersom prosjektleder har gitt deg medlemskap i prosjektet.
Oppdatere en eksisterende sak
For å oppdatere en eksisterende sak
- Åpne saken
- Klikk på ”Oppdater” kobling (som har en penn ikon) på toppen eller bunnen av saken siden
Gantt-diagram
Gantt-diagrammet viser saker som har en start- og forfallsdato.
Egne spørringer
- Klikk på ”Vis alle saker” kobling. Da får du oversikt over alle saker i prosjektet.
- Klikk på ”Alternativer” kobling på toppen av saken siden. Her kan du lage egne spørringer fra oversikten som viser over alle kolonner. Oversikten hentes fra saksskjema.
- Klikk på ”Bruk” kobling, da visningen vil bli oppdatert med nye valgte kolonner
- Klikk på ”lagre” kobling, så får du en ny spørring side. Da får du ny kobling under ”Egne spørringer” (Øverste høre siden av vissingssiden)
Tilpassinger
Startside
Du kan velge hvilken side som skal vises etter du logget inn i sak.uib.no ved å gå til Min konto og velge Standard side etter innlogging. Du kan f.eks. velge Min Side som startside og f.eks. velge å vise Egne Spørringer der så får du en lit mer personlig startside (se veiledning under).
Min Side
Min side kan tilpasses til å vise et eller flere felter med disse inneholdene:
- Saker tildelt meg
- Rapporterte saker
- Siste nyheter
- Kalender
- Brukt tid
- Aktivitet (Ikke i bruk)
- Mine spørringer (liste av dine spørringer)
- Saksliste utfra egne spørringer (en liste av saker utfra en eller flere spørringer. Hold in Ctrl for å velge flere spørringer i listen)
Slik gjør du
Slik gjør du får å vise Egen spørringer på Min Side
- Gå til Min Side og velg Tilpass denne siden til høyre
- Velg Saksliste utfra egne spørringer i rullegardin menyen
- Trykk Legg til og sen Tilbake
- Velg Oppdater valgte spørringer'
- Skriv inn hvor mange saker du vil skal listes i Antall Visninger feltet
- Velg hvilke spørringer du vil vise i listen. Du kan velge flere spørringer ved å holde inn Ctrl tasten.
- Når du er klar trykker du på Oppdater knappen.
Referanser
- Redmine har en egen User Guide på redmine.org
- Brukerveiledningen for bruk av sak.uib.no ble laget før informasjonen i den kom over på it.uib.no