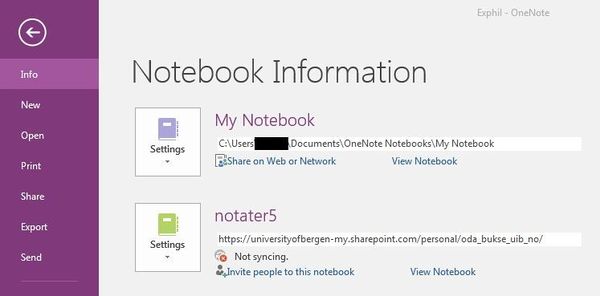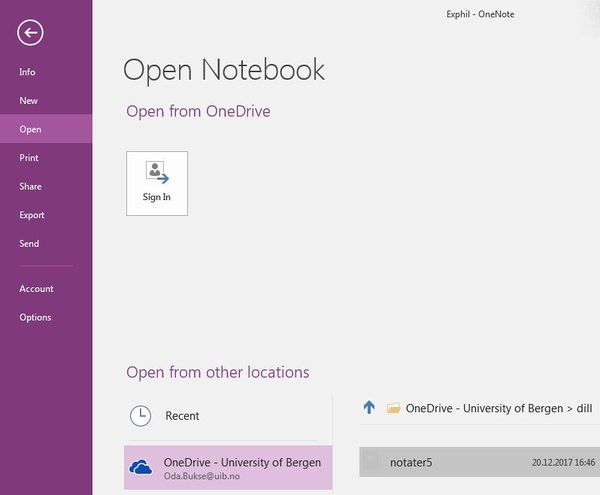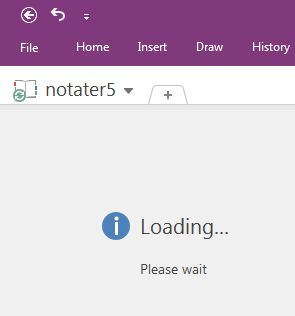OneNote - Problemer etter avvikling av studentdomenet: Forskjell mellom sideversjoner
Ingen redigeringsforklaring |
Ingen redigeringsforklaring |
||
| Linje 44: | Linje 44: | ||
'''Vær obs på at arbeid som er gjort på den usynkroniserte notatblokken ikke vil være synkronisert i forhold til den en evt har lastet inn på nytt i fra OneDrive. ''' | '''Vær obs på at arbeid som er gjort på den usynkroniserte notatblokken ikke vil være synkronisert i forhold til den en evt har lastet inn på nytt i fra OneDrive. '''. [https://it.uib.no/ithjelp/index.php?title=OneNote_-_Problemer_etter_avvikling_av_studentdomenet&oldid=24229 Dersom en ikke finner opprinnelig OneNote-fil i OneDrive kan en vurdere å endre bane på stien til den usynkroniserte notatblokken slik at den synker mot OneDrive] | ||
Sideversjonen fra 20. des. 2017 kl. 18:06
Etter avviklingen av studentdomenet den 16.12.2017 vil studenter måtte sette opp OneNote-programmet på nytt dersom en ser et rødt kryss ved siden av notatnavnet. Grunnen til dette er at kontoen en var innlogget med før avviklingen (brukernavn@student.uib.no), ikke finnes mer. OneNote-dokumentet er kopiert over til ny konto med nytt brukernavn (brukernavn@uib.no). Se eksempel på OneNote-dokument som ikke lar seg synke nedenfor:
(les mer om avviklingen av studentdomenet her)
Dersom en klikker på "File"-menyen oppe til venstre og deretter "Info" i menyen til venstre, vil en få oversikt over hvilke notatbøker som er koblet opp.
Her ser en at "notater5" ikke vil synkronisere (rødt kryss og melding: "Not syncing". Vi må derfor finne den nye banen til "notater5" i Onedriven.
- Velg "Open" til venstre - Klikk på OneDrive- kontoen nedenfor (OneDrive -University of Bergen)
- Bla deg igjennom mappene til en finner riktig OneNote-fil - dobbelklikk på filen (i dette tilfellet "notater5")
Onenote vil så laste inn filen
Når filen er lastet kan en igjen gå inn på "Info". Nå vil en se at en har en versjon av notatblokken som ikke synkroniserer og en som synkroniserer.
Dersom en har fått sjekket at den notatblokken uten uten rødt kryss er fullstendig kan en lukke den utgaven som ikke synkroniserer. En velger "Setting" - "Close" for den notatblokken som ikke synkroniserer (rødt kryss og melding: "Not syncing")
Etter at en har fjernet notatblokk som ikke synkroniserer vil en se at alle notatblokkene er uten røde kryss. En kan heretter synkronisere notatblokken uten problemer
Vær obs på at arbeid som er gjort på den usynkroniserte notatblokken ikke vil være synkronisert i forhold til den en evt har lastet inn på nytt i fra OneDrive. . Dersom en ikke finner opprinnelig OneNote-fil i OneDrive kan en vurdere å endre bane på stien til den usynkroniserte notatblokken slik at den synker mot OneDrive