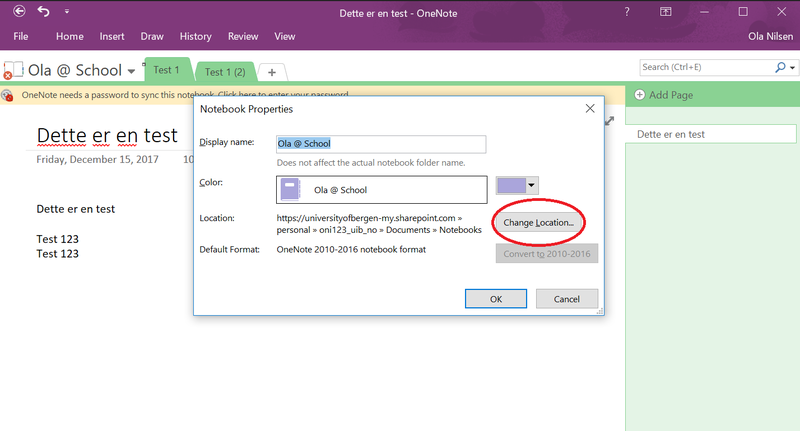OneNote - Problemer etter avvikling av studentdomenet: Forskjell mellom sideversjoner
Ingen redigeringsforklaring |
Ingen redigeringsforklaring |
||
| Linje 5: | Linje 5: | ||
'''etter avvikling av studentdomenet vil filer opprettet og brukt før endringene se slik ut: | '''etter avvikling av studentdomenet vil filer opprettet og brukt før endringene se slik ut: | ||
[[File:onenoteroedtkryss.jpg| | [[File:onenoteroedtkryss.jpg|800px]] | ||
'''For endre dette må en endre filens sti, til et gyldig lagringsområde. | '''For endre dette må en endre filens sti, til et gyldig lagringsområde. | ||
| Linje 13: | Linje 13: | ||
For å gjennomføre dette må en åpne "properties" på filen en ønsker å gjennopprette sync på. | For å gjennomføre dette må en åpne "properties" på filen en ønsker å gjennopprette sync på. | ||
[[File:Properties.PNG| | [[File:Properties.PNG|800px]] | ||
Her ifra må en endre plassering til kildefilen med "change location" | |||
[[File:onenotesyncproblem.png| | |||
[[File:onenotechangelocation.png|800px]] | |||
'''Plassering for kildefilen er valgfritt,''' men det er høyst anbefalt at en legger kildefilen i en mappe på OneDrive slik bildet viser. | |||
Denne mappen må en gjerne opprette visst den ikke ligger klar i OneDrive. | |||
Når du har funnet en mappe for filen, klikker du "select" mens du er inne i mappen (eller har den valgt med musepekeren). | |||
[[File:onenotedokumenter.png|800px]] | |||
Du vil nå få en advarsel etter dette, denne betyr minimalt ettersom at kildefilen ikke flyttes, men lages på nytt. | |||
Trykk så OK. | |||
[[File:onenotesyncproblem.png|800px]] | |||
Etter dette vil synkronisering fungere som normalt for filen og en kan trygt redigere/bruke den. | |||
Sideversjonen fra 20. des. 2017 kl. 14:17
Visst du er påvkirket av Synkroniserings-problemet
etter avvikling av studentdomenet vil filer opprettet og brukt før endringene se slik ut:
For endre dette må en endre filens sti, til et gyldig lagringsområde.
(ettersom at tidligere sti er blitt ugyldig)
For å gjennomføre dette må en åpne "properties" på filen en ønsker å gjennopprette sync på.
Her ifra må en endre plassering til kildefilen med "change location"
Plassering for kildefilen er valgfritt, men det er høyst anbefalt at en legger kildefilen i en mappe på OneDrive slik bildet viser.
Denne mappen må en gjerne opprette visst den ikke ligger klar i OneDrive.
Når du har funnet en mappe for filen, klikker du "select" mens du er inne i mappen (eller har den valgt med musepekeren).
Du vil nå få en advarsel etter dette, denne betyr minimalt ettersom at kildefilen ikke flyttes, men lages på nytt.
Trykk så OK.
Etter dette vil synkronisering fungere som normalt for filen og en kan trygt redigere/bruke den.