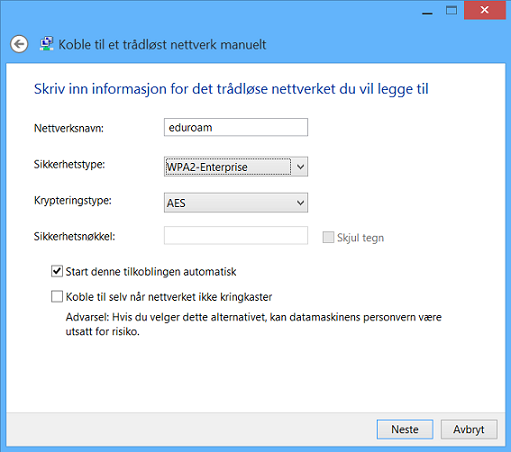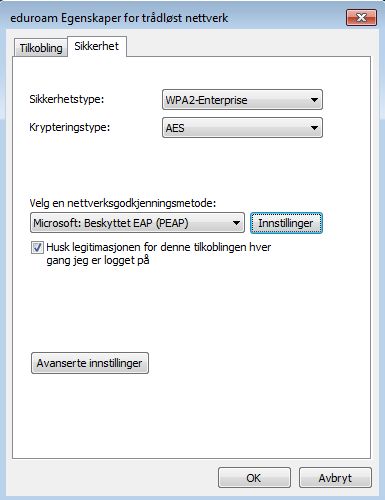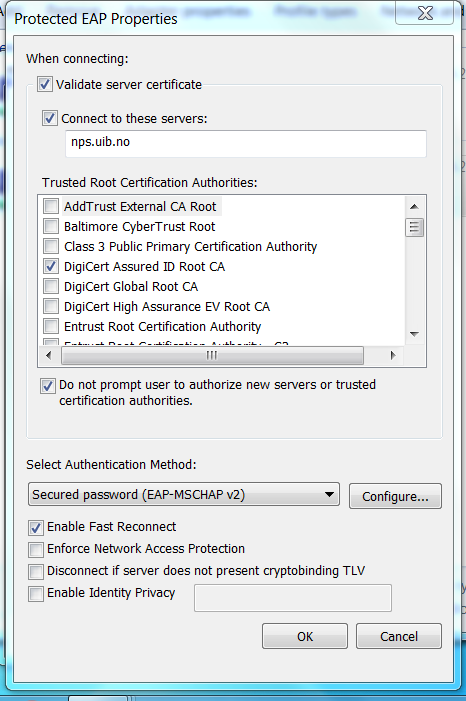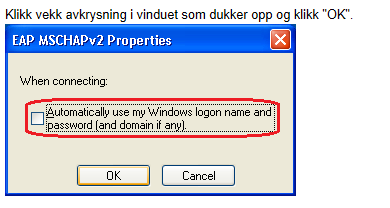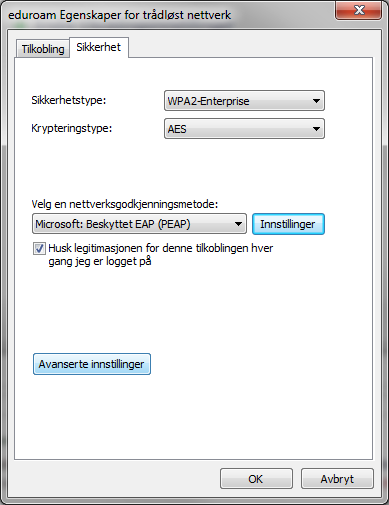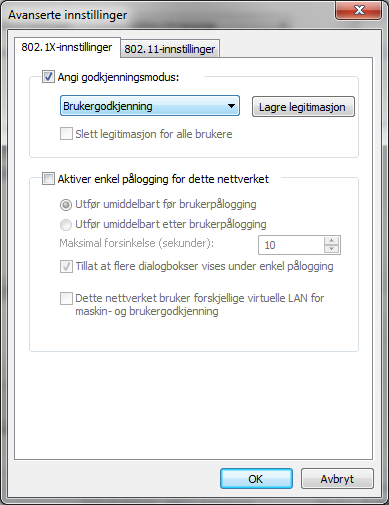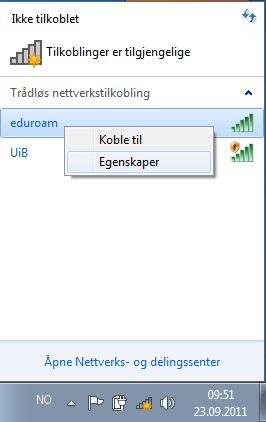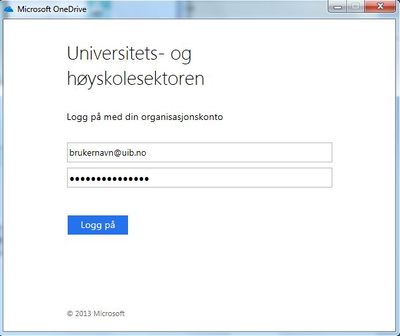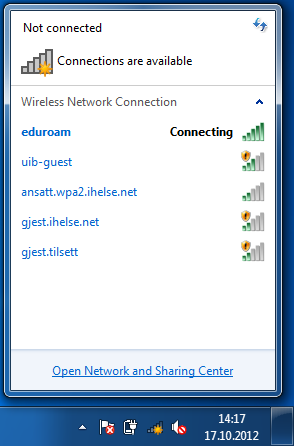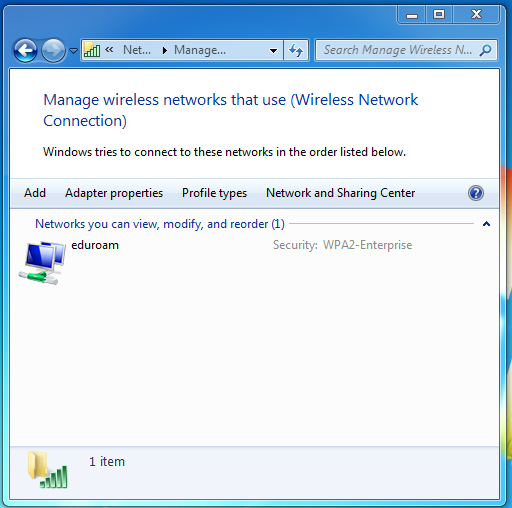Eduroam på Windows 7: Forskjell mellom sideversjoner
Ingen redigeringsforklaring |
Ingen redigeringsforklaring |
||
| Linje 1: | Linje 1: | ||
Her er en beskrivelse av hvordan en setter opp eduroam for bærbare pc-er for studenter og ansatte ved UiB. | Her er en beskrivelse av hvordan en setter opp eduroam for bærbare pc-er for studenter og ansatte ved UiB. | ||
Sideversjonen fra 14. des. 2017 kl. 12:42
Her er en beskrivelse av hvordan en setter opp eduroam for bærbare pc-er for studenter og ansatte ved UiB.
1. Vær sikker på at trådløst nettverkskort er slått på.
2. Høyreklikk på symbolet for trådløst nettverk nede til høyre, og velg Åpne Nettverks- og delingssenter (Ser ut som trappetrinn. Symbolet vil se anderledes ut dersom en har nettverkskabel tilkoblet. En vil få et rødt kryss oppå symbolet dersom trådløst nettverk er slått av.)
3. Trykk så på alternativet Konfigurer en ny tilkobling eller et nytt nettverk
4. Trykk på den tredje fanen ovenifra, som heter Koble til et trådløst nettverk manuelt
5. Sjekk at konfigurasjonen stemmer overens med skjermbilde under. Velg deretter neste.
6. Velg så Endre tilkoblingsinnstillinger
7. Velg fanen med navn Sikkerhet, og sjekk at konfigurasjonen stemmer overens med skjermbilde under. Velg deretter innstillinger
8. Kryss av/ fyll inn som anvist på bilde (IKKE kryss av for "Addtrust External CA Root")
9. Klikk OK to ganger til du er tilbake til fanen Sikkerhet og trykk på Avanserte innstillinger
10. Sett kryss i Angi godkjenningsmodus: og velg Brukergodkjenning i nedtrekksmenyen og trykk så på OK to ganger
11. Klikk igjen på det trådløse nettverksymbolet nede til høyre (trappetrinnet).
12. Klikk på "eduroam"
13. Velg "Koble til"
14. Skriv inn DittEgetBrukernavn@uib.no for ansatte eller DittEgetBrukernavn@student.uib.no for studenter, og passord .
(Dersom passordet inneholder spesialtegn kan det hende du ikke får koblet til Eduroam, gå da inn på sebra.uib.no for å endre passord.)
15. Du skal nå være tilkoblet eduroam. Dersom du har problemer med å koble til eduroam etter nedleggingen av det gamle UIB-nettverket, kan du følge de neste stegene.
16. Trykk på ikonet for trådløse nettverk nede i venstre hjørne. Du vil da få opp en liste over tilgjengelige nettverk. Trykk deretter på "Open Network and Sharing Center".
17. I vinduet som åpnes opp skal du videre trykke på "Manage wireless networks" oppe på høyre side.
18. Du får så opp en liste over nettverk som Windows kobler til automatisk. Gå gjennom listen til du finner nettverket som neter "UIB". Trykk på dette, og trykk deretter på "remove"
19. Etter dette kan du på nytt forsøke å koble til eduroam.