Mac OS X: Legge til nettverksskriver: Forskjell mellom sideversjoner
Ingen redigeringsforklaring |
(Redaksjon er sentralisert) |
||
| (5 mellomliggende versjoner av 4 brukere er ikke vist) | |||
| Linje 1: | Linje 1: | ||
[[en:Adding network printers | |||
[[en:Mac OS X: Adding network printers]] | |||
Denne siden viser hvordan du legger til UiBs nettverksskrivere på Mac OS X. | Denne siden viser hvordan du legger til UiBs nettverksskrivere på Mac OS X. | ||
| Linje 7: | Linje 8: | ||
'''Pullprint:''' [[Pullprint#Brukerveiledninger_for_oppsett_av_Pullprint_på_pc-en|Se egne bruksanvisninger]] | '''Pullprint:''' [[Pullprint#Brukerveiledninger_for_oppsett_av_Pullprint_på_pc-en|Se egne bruksanvisninger]] | ||
==Legge til nettverksskrivere manuelt== | |||
'''Slik legger du til nettverksskrivere manuelt:''' | |||
# Start opp "Systemvalg" og velg "Utskrift og faks"/"Utskrift og skanning".<br/>[[Image:Lion_pullprint_student_1.png|400px]]<br/><br/> | # Start opp "Systemvalg" og velg "Utskrift og faks"/"Utskrift og skanning".<br/>[[Image:Lion_pullprint_student_1.png|400px]]<br/><br/> | ||
| Linje 14: | Linje 18: | ||
* Velg "IP-skriver" øverst. | * Velg "IP-skriver" øverst. | ||
* På "Protokoll:" velges "Line Printer Daemon - LPD" | * På "Protokoll:" velges "Line Printer Daemon - LPD" | ||
* Addresse: velg skriverservernavnet, vanligvis er dette " | * Addresse: velg skriverservernavnet, vanligvis er dette "utskrift.uib.no" | ||
* Kø: Velg navnet på skriveren /køen (Dette skal normalt være merket på selve skriveren). Navnet på skriver må være 100% korrekt (store/små bokstaver, underscore etc.) for at det skal virke. | * Kø: Velg navnet på skriveren /køen (Dette skal normalt være merket på selve skriveren). Navnet på skriver må være 100% korrekt (store/små bokstaver, underscore etc.) for at det skal virke. | ||
* "Navn" og "Sted" er beskrivende felt som kan fylles ut slik at du kjenner igjen hvilken skriver dette er. | * "Navn" og "Sted" er beskrivende felt som kan fylles ut slik at du kjenner igjen hvilken skriver dette er. | ||
| Linje 22: | Linje 26: | ||
Du kommer da tilbake til skrivernavigeringsvinduet og skriveren er klar til bruk. | Du kommer da tilbake til skrivernavigeringsvinduet og skriveren er klar til bruk. | ||
Det kan være at du må oppgi UiB-brukernavn og passord for å få sendt utskrift til skriver. Dette vil i så fall dukke opp på skjermen. | Det kan være at du må oppgi UiB-brukernavn og passord for å få sendt utskrift til skriver. Dette vil i så fall dukke opp på skjermen. | ||
<br/><br/> | |||
==Velge fra liste over tilgjengelige skrivere== | |||
På Mac-klienter. dvs maskiner som er satt opp av IT-avdelingen kan en finne alle tilgjengelige nettverksskrivere i en liste på maskinen. | |||
''' | '''Følg trinnene under for å finne listen og legge til en skriver:''' | ||
# Start opp "Systemvalg" og velg "Utskrift og faks"/"Utskrift og skanning".<br/>[[Image:Lion_pullprint_student_1.png|400px]]<br/><br/> | # Start opp "Systemvalg" og velg "Utskrift og faks"/"Utskrift og skanning".<br/>[[Image:Lion_pullprint_student_1.png|400px]]<br/><br/> | ||
| Linje 43: | Linje 52: | ||
# Select "Windows printer via spoolss" and press "Continue" | # Select "Windows printer via spoolss" and press "Continue" | ||
# Use the following sintax to add the printer "smb://DOMAIN;LOGIN:PASSWORD@SERVER/PRINTQUEUE" in the "Connection" field and press "Continue" (replace CAPITALS with your own configuration) | # Use the following sintax to add the printer "smb://DOMAIN;LOGIN:PASSWORD@SERVER/PRINTQUEUE" in the "Connection" field and press "Continue" (replace CAPITALS with your own configuration) | ||
For example --in this step use: smb://uib.no;USERNAME:PASSORD@ | For example --in this step use: smb://uib.no;USERNAME:PASSORD@utskrift.uib.no/cipr_asimov | ||
# Introduce a name in the "Name" field. Use the name of the printer. For example cipr_asimov | # Introduce a name in the "Name" field. Use the name of the printer. For example cipr_asimov | ||
# Select your printer Manufacturer from the "Make" list and press "Continue" | # Select your printer Manufacturer from the "Make" list and press "Continue" | ||
Siste sideversjon per 9. mar. 2017 kl. 09:53
Denne siden viser hvordan du legger til UiBs nettverksskrivere på Mac OS X.
Pullprint: Se egne bruksanvisninger
Legge til nettverksskrivere manuelt
Slik legger du til nettverksskrivere manuelt:
- Start opp "Systemvalg" og velg "Utskrift og faks"/"Utskrift og skanning".

- Du får da opp dialogboksen for skrivere. Klikk på "+" for å legge til ny skriver:
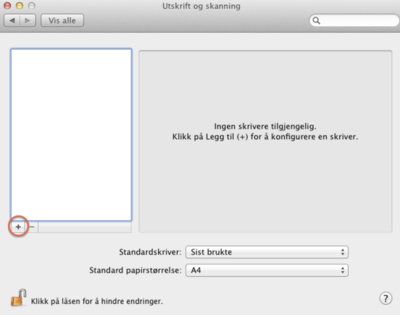
- Skrivernavigeringsvinduet kommer da opp. Dette skal fylles ut tilsvarende det bildet her viser:

- Velg "IP-skriver" øverst.
- På "Protokoll:" velges "Line Printer Daemon - LPD"
- Addresse: velg skriverservernavnet, vanligvis er dette "utskrift.uib.no"
- Kø: Velg navnet på skriveren /køen (Dette skal normalt være merket på selve skriveren). Navnet på skriver må være 100% korrekt (store/små bokstaver, underscore etc.) for at det skal virke.
- "Navn" og "Sted" er beskrivende felt som kan fylles ut slik at du kjenner igjen hvilken skriver dette er.
- Under "Skriv ut med" må du velge produsent og modell for skriveren.
- Klikk til slutt "legg til".
Du kommer da tilbake til skrivernavigeringsvinduet og skriveren er klar til bruk.
Det kan være at du må oppgi UiB-brukernavn og passord for å få sendt utskrift til skriver. Dette vil i så fall dukke opp på skjermen.
Velge fra liste over tilgjengelige skrivere
På Mac-klienter. dvs maskiner som er satt opp av IT-avdelingen kan en finne alle tilgjengelige nettverksskrivere i en liste på maskinen.
Følg trinnene under for å finne listen og legge til en skriver:
- Start opp "Systemvalg" og velg "Utskrift og faks"/"Utskrift og skanning".

- Du får da opp dialogboksen for skrivere. Klikk på "+" for å legge til ny skriver:
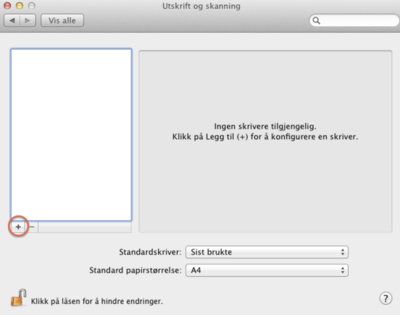
- Velg standard og søk opp skriveren du skal legge til

- Trykk på velg programvare
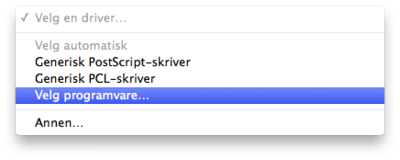
- Skriv inn skrivermodellen på skriveren og velg driver og trykk på OK

- Trykk på legg til og printeren blir lagt til
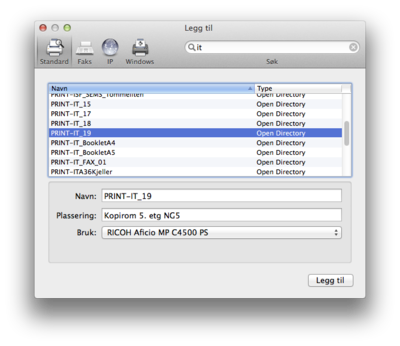
- Sjekk at printeren er i lista over printere som er lagt til på maskina
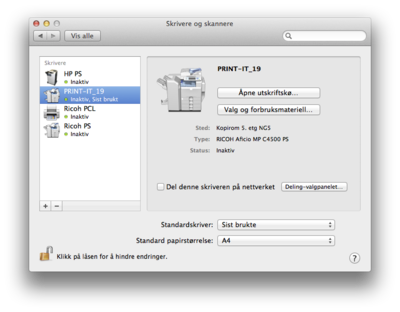
En kan også bruke denne litt mer avanserte løsningen fra en bruker ved UiB:
You can add a printer using cups and it will be ok, just follow this instructions:
- Point Safari or your browser of choice to http://localhost:631/
- Select top menu "Administration"
- Select "Add Printer"
- Authenticate if requested with an administrator username and password on your computer
- Select "Windows printer via spoolss" and press "Continue"
- Use the following sintax to add the printer "smb://DOMAIN;LOGIN:PASSWORD@SERVER/PRINTQUEUE" in the "Connection" field and press "Continue" (replace CAPITALS with your own configuration)
For example --in this step use: smb://uib.no;USERNAME:PASSORD@utskrift.uib.no/cipr_asimov
- Introduce a name in the "Name" field. Use the name of the printer. For example cipr_asimov
- Select your printer Manufacturer from the "Make" list and press "Continue"
- Select your printer Model from the "Model" list and press "Add Printer"
NB!
Hvis du ikke finner skriverprodusent og skrivermodell, kan det hende at maskinen ikke har de riktige driverene installert. Da kan følgende tips være nyttige:
- På denne siden ligger pxlmono, Foomatic-RIP og gplgs tilgjengelig, og disse inneholder mange ulike drivere.
- Det er mulig å søke etter spesifikke Mac-drivere her.
- Start prosedyren på nytt når du har funnet den riktige driveren.
Noen skrivere har spesielt tilleggsutstyr. Etter at du har lagt til skriveren vil det da dukke opp et nytt vindu. Når du har gjort dine valg for tilleggsutstyret klikker du på "Fortsett"-knappen.
