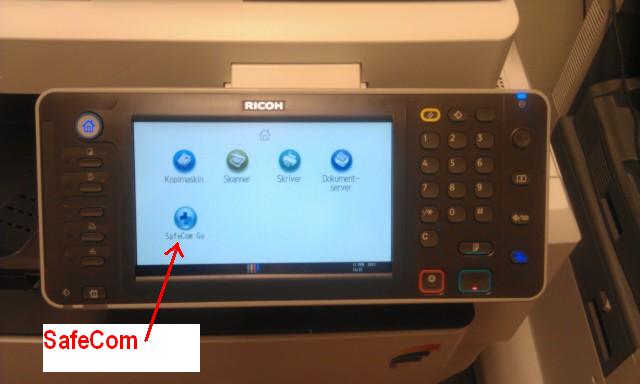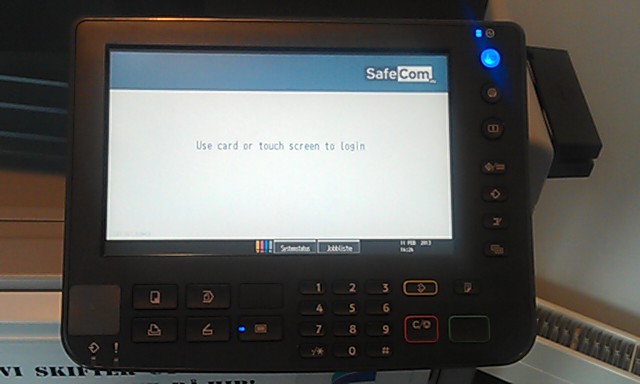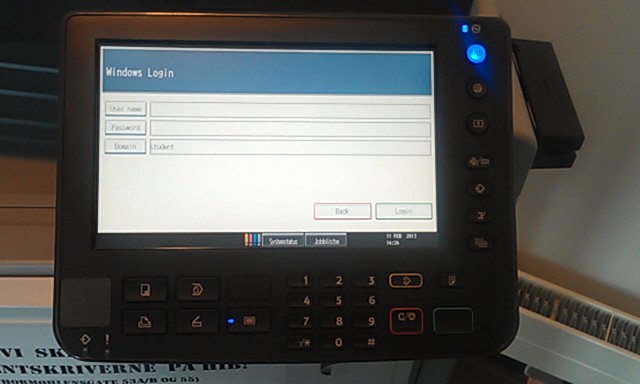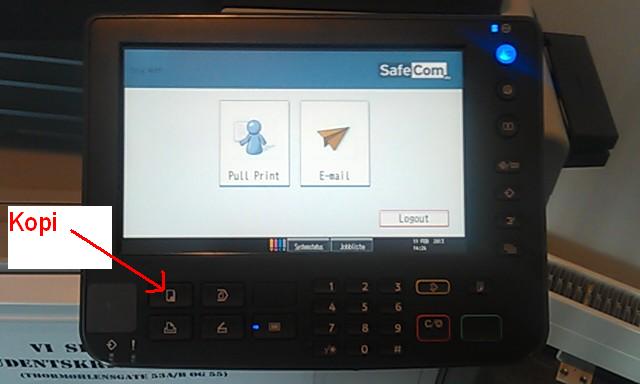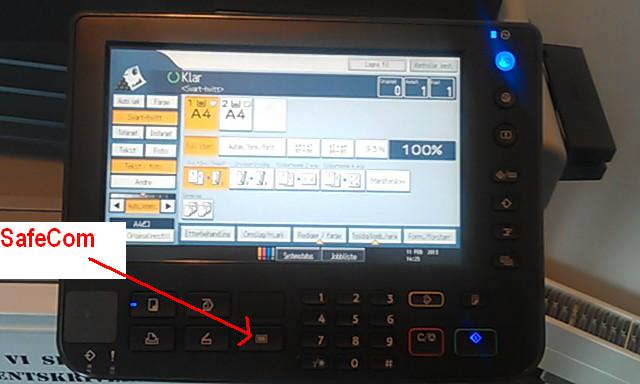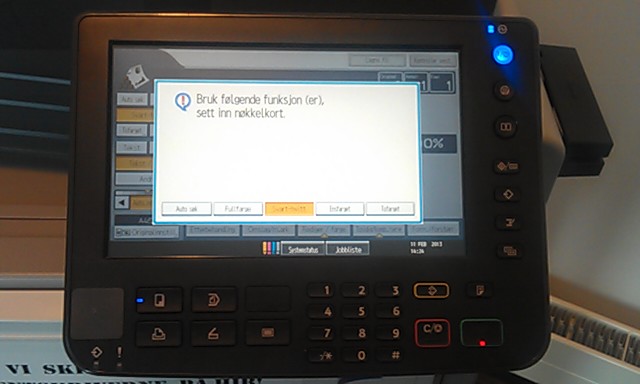Bruk av Ricoh pullprintskrivere: Forskjell mellom sideversjoner
(Ny side: Berøringsskjermene på nyere Ricoh multifunksjonsmaskiner har vanligvis et utseende som ligner på et av de to nedenstående eksemplene. '''Nyeste skjermløsning på Ricoh Aficio MP C3...) |
Ingen redigeringsforklaring |
||
| Linje 5: | Linje 5: | ||
Slik ser skjermen ut når du kommer til skriveren, og den har gått i dvale. | Slik ser skjermen ut når du kommer til skriveren, og den har gått i dvale. | ||
[[Fil:3002_i_dvale.jpg]] | |||
1. For å vekke skriveren fra dvale trykker du på ”Dvale”-knappen | 1. For å vekke skriveren fra dvale trykker du på ”Dvale”-knappen | ||
| Linje 11: | Linje 11: | ||
2. Så må du trykke på ”Hjem”-knappen. | 2. Så må du trykke på ”Hjem”-knappen. | ||
[[Fil:3002_velge_safecom.jpg]] | |||
3. Deretter må du velge SafeCom for å få logge inn. Trykk på ikonet for SafeCom. Da får du opp dette bildet: | 3. Deretter må du velge SafeCom for å få logge inn. Trykk på ikonet for SafeCom. Da får du opp dette bildet: | ||
[[Fil:3002_SafeCom.jpg]] | |||
4. Trekk kortet i kortleseren for å logge på med kort, eller trykk på skjermen for å logge inn manuelt. Dersom du velger manuell pålogging uten kort, får du denne skjermen: | 4. Trekk kortet i kortleseren for å logge på med kort, eller trykk på skjermen for å logge inn manuelt. Dersom du velger manuell pålogging uten kort, får du denne skjermen: | ||
[[Fil:3002_manuell_innlogging.jpg]] | |||
5. Her må du fylle inn ditt vanlige brukernavn og passord. Du må også fylle inn riktig domene, dersom dette ikke er (riktig) forhåndsutfylt. Ansatte skriver uib, og studenter skriver student. | 5. Her må du fylle inn ditt vanlige brukernavn og passord. Du må også fylle inn riktig domene, dersom dette ikke er (riktig) forhåndsutfylt. Ansatte skriver uib, og studenter skriver student. | ||
| Linje 25: | Linje 25: | ||
6. Når du har logget inn, får du dette bildet: | 6. Når du har logget inn, får du dette bildet: | ||
[[Fil:3002_valg_pullprint_epost.jpg]] | |||
7. Trykk på ikonet ”Pull Print” for å hente dine utskrifter, eller trykk på ikonet ”E-mail” for å scanne dokumenter og sende en fil med det scannede resultatet til deg selv. | 7. Trykk på ikonet ”Pull Print” for å hente dine utskrifter, eller trykk på ikonet ”E-mail” for å scanne dokumenter og sende en fil med det scannede resultatet til deg selv. | ||
| Linje 31: | Linje 31: | ||
8. Dersom du skal kopiere, trykker du på knappen like under ”Hjem”-knappen. Da får du opp dette bildet: | 8. Dersom du skal kopiere, trykker du på knappen like under ”Hjem”-knappen. Da får du opp dette bildet: | ||
[[Fil:3002_kopivalg.jpg]] | |||
9. Her kan du bl.a. velge om du vil ha sorthvitt- eller fargekopier, om du vil kopiere enkeltsidig eller tosidig, og hvor mange kopier du skal ha. | 9. Her kan du bl.a. velge om du vil ha sorthvitt- eller fargekopier, om du vil kopiere enkeltsidig eller tosidig, og hvor mange kopier du skal ha. | ||
| Linje 39: | Linje 39: | ||
11. Dersom skjermen viser vinduet for kopiinnstillinger med beskjeden ”Sett inn nøkkelkort”, kan du logge inn ved å trekke kortet i kortleseren. Da kommer du rett inn i kopieringsmodus. | 11. Dersom skjermen viser vinduet for kopiinnstillinger med beskjeden ”Sett inn nøkkelkort”, kan du logge inn ved å trekke kortet i kortleseren. Da kommer du rett inn i kopieringsmodus. | ||
[[Fil:3002_kopi_utlogget.jpg]] | |||
| Linje 47: | Linje 47: | ||
Slik ser skjermen ut når du kommer til skriveren, og den har gått i dvale. | Slik ser skjermen ut når du kommer til skriveren, og den har gått i dvale. | ||
[[Fil:300_i_dvale.jpg]] | |||
1. For å vekke skriveren fra dvale trykker du på ”Dvale”-knappen | 1. For å vekke skriveren fra dvale trykker du på ”Dvale”-knappen | ||
[[Fil:300_SafeCom.jpg]] | |||
2. Trekk kortet i kortleseren for å logge på med kort, eller trykk på skjermen for å logge inn manuelt. Dersom du velger manuell pålogging uten kort, får du denne skjermen: | 2. Trekk kortet i kortleseren for å logge på med kort, eller trykk på skjermen for å logge inn manuelt. Dersom du velger manuell pålogging uten kort, får du denne skjermen: | ||
[[Fil:300_manuell_innlogging.jpg]] | |||
3. Her må du fylle inn ditt vanlige brukernavn og passord. Du må også fylle inn riktig domene, dersom dette ikke er (riktig) forhåndsutfylt. Ansatte skriver uib, og studenter skriver student. | 3. Her må du fylle inn ditt vanlige brukernavn og passord. Du må også fylle inn riktig domene, dersom dette ikke er (riktig) forhåndsutfylt. Ansatte skriver uib, og studenter skriver student. | ||
| Linje 61: | Linje 61: | ||
4. Når du har logget inn, får du dette bildet: | 4. Når du har logget inn, får du dette bildet: | ||
[[Fil:300_valg_pullprint_epost.jpg]] | |||
5. Trykk på ikonet ”Pull Print” for å hente dine utskrifter, eller trykk på ikonet ”E-mail” for å scanne dokumenter og sende en fil med det scannede resultatet til deg selv. | 5. Trykk på ikonet ”Pull Print” for å hente dine utskrifter, eller trykk på ikonet ”E-mail” for å scanne dokumenter og sende en fil med det scannede resultatet til deg selv. | ||
| Linje 67: | Linje 67: | ||
6. Dersom du skal kopiere, trykker du på kopi-knappen til venstre på tastaturet. Da får du opp dette bildet: | 6. Dersom du skal kopiere, trykker du på kopi-knappen til venstre på tastaturet. Da får du opp dette bildet: | ||
[[Fil:300_kopivalg.jpg]] | |||
7. Her kan du bl.a. velge om du vil ha sorthvitt- eller fargekopier, om du vil kopiere enkeltsidig eller tosidig, og hvor mange kopier du skal ha. | 7. Her kan du bl.a. velge om du vil ha sorthvitt- eller fargekopier, om du vil kopiere enkeltsidig eller tosidig, og hvor mange kopier du skal ha. | ||
| Linje 75: | Linje 75: | ||
9. Dersom skjermen viser vinduet for kopiinnstillinger med beskjeden ”Sett inn nøkkelkort”, kan du logge inn ved å trekke kortet i kortleseren. Da kommer du rett inn i kopieringsmodus. | 9. Dersom skjermen viser vinduet for kopiinnstillinger med beskjeden ”Sett inn nøkkelkort”, kan du logge inn ved å trekke kortet i kortleseren. Da kommer du rett inn i kopieringsmodus. | ||
[[Fil:300_kopi_utlogget.jpg]] | |||
[[Kategori:Bruksanvisninger]] | [[Kategori:Bruksanvisninger]] | ||
[[Kategori:Pullprint]] | [[Kategori:Pullprint]] | ||
[[Kategori:Ricoh]] | [[Kategori:Ricoh]] | ||
Sideversjonen fra 8. mar. 2013 kl. 14:57
Berøringsskjermene på nyere Ricoh multifunksjonsmaskiner har vanligvis et utseende som ligner på et av de to nedenstående eksemplene.
Nyeste skjermløsning på Ricoh Aficio MP C3002.
Slik ser skjermen ut når du kommer til skriveren, og den har gått i dvale.
1. For å vekke skriveren fra dvale trykker du på ”Dvale”-knappen
2. Så må du trykke på ”Hjem”-knappen.
3. Deretter må du velge SafeCom for å få logge inn. Trykk på ikonet for SafeCom. Da får du opp dette bildet:
4. Trekk kortet i kortleseren for å logge på med kort, eller trykk på skjermen for å logge inn manuelt. Dersom du velger manuell pålogging uten kort, får du denne skjermen:
5. Her må du fylle inn ditt vanlige brukernavn og passord. Du må også fylle inn riktig domene, dersom dette ikke er (riktig) forhåndsutfylt. Ansatte skriver uib, og studenter skriver student.
6. Når du har logget inn, får du dette bildet:
7. Trykk på ikonet ”Pull Print” for å hente dine utskrifter, eller trykk på ikonet ”E-mail” for å scanne dokumenter og sende en fil med det scannede resultatet til deg selv.
8. Dersom du skal kopiere, trykker du på knappen like under ”Hjem”-knappen. Da får du opp dette bildet:
9. Her kan du bl.a. velge om du vil ha sorthvitt- eller fargekopier, om du vil kopiere enkeltsidig eller tosidig, og hvor mange kopier du skal ha.
10 Når du er ferdig, trekker du bare kortet ditt i kortleseren igjen, eller følg punktene 2 og 3, og trykk deretter på ikonet ”Logout”. Vær nøye med å logge av etter bruk, slik at du unngår at andre brukere for eksempel kopierer hele bøker og belaster din PayPrint-konto.
11. Dersom skjermen viser vinduet for kopiinnstillinger med beskjeden ”Sett inn nøkkelkort”, kan du logge inn ved å trekke kortet i kortleseren. Da kommer du rett inn i kopieringsmodus.
Eldre skjermløsning på Ricoh Aficio MP C300
Slik ser skjermen ut når du kommer til skriveren, og den har gått i dvale.
1. For å vekke skriveren fra dvale trykker du på ”Dvale”-knappen
2. Trekk kortet i kortleseren for å logge på med kort, eller trykk på skjermen for å logge inn manuelt. Dersom du velger manuell pålogging uten kort, får du denne skjermen:
3. Her må du fylle inn ditt vanlige brukernavn og passord. Du må også fylle inn riktig domene, dersom dette ikke er (riktig) forhåndsutfylt. Ansatte skriver uib, og studenter skriver student.
4. Når du har logget inn, får du dette bildet:
5. Trykk på ikonet ”Pull Print” for å hente dine utskrifter, eller trykk på ikonet ”E-mail” for å scanne dokumenter og sende en fil med det scannede resultatet til deg selv.
6. Dersom du skal kopiere, trykker du på kopi-knappen til venstre på tastaturet. Da får du opp dette bildet:
7. Her kan du bl.a. velge om du vil ha sorthvitt- eller fargekopier, om du vil kopiere enkeltsidig eller tosidig, og hvor mange kopier du skal ha.
8 Når du er ferdig, trekker du bare kortet ditt i kortleseren igjen, eller følg punktene 2 og 3, og trykk deretter på ikonet ”Logout”. Vær nøye med å logge av etter bruk, slik at du unngår at andre brukere for eksempel kopierer hele bøker og belaster din PayPrint-konto.
9. Dersom skjermen viser vinduet for kopiinnstillinger med beskjeden ”Sett inn nøkkelkort”, kan du logge inn ved å trekke kortet i kortleseren. Da kommer du rett inn i kopieringsmodus.