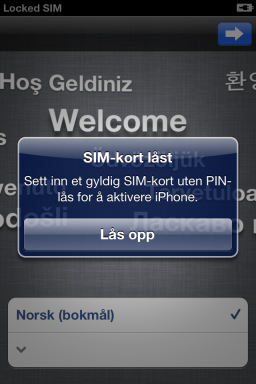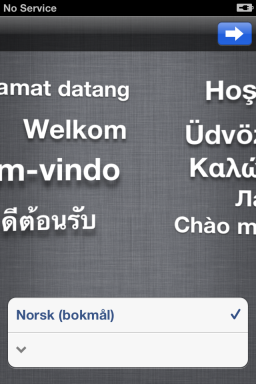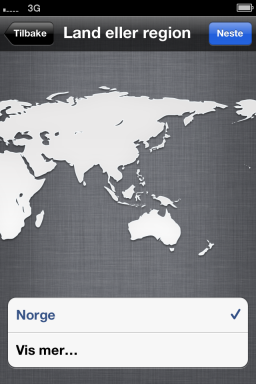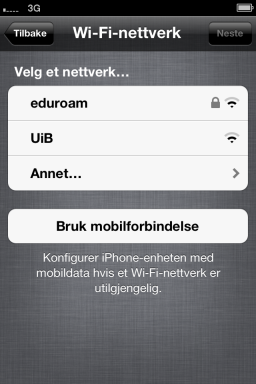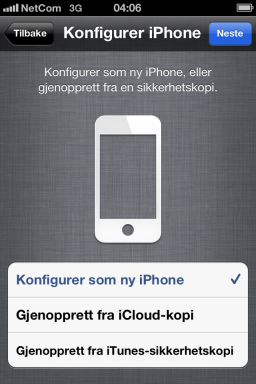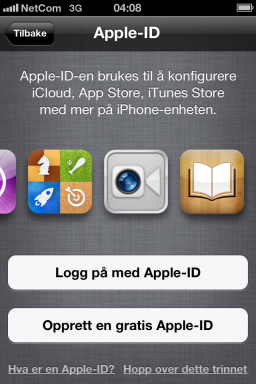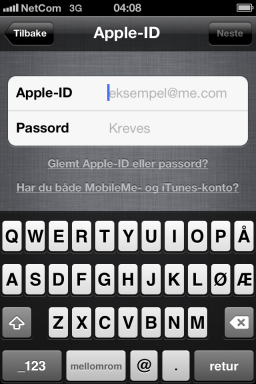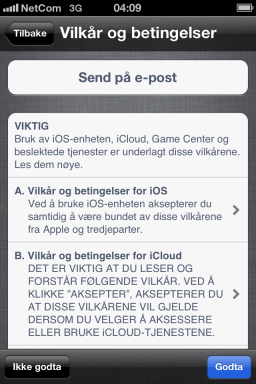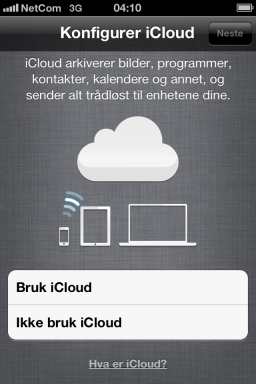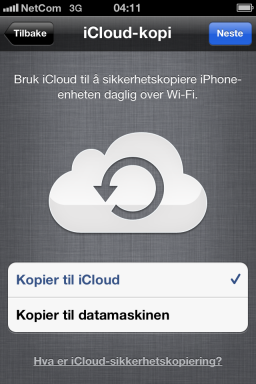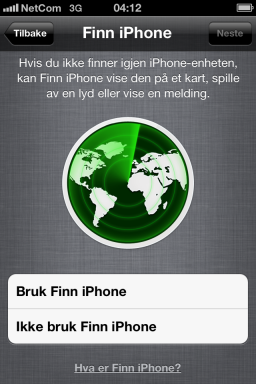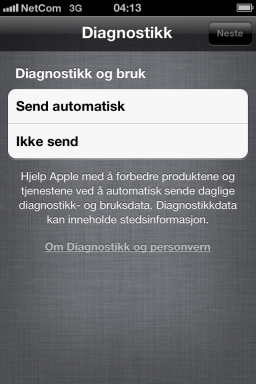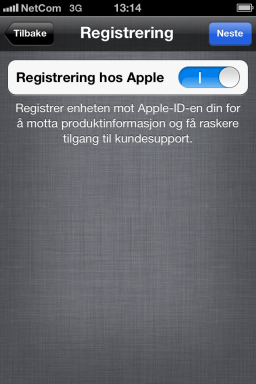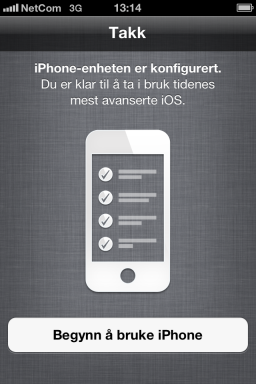Oppsett av iPhone 4S: Forskjell mellom sideversjoner
| Linje 13: | Linje 13: | ||
==Hvordan komme i gang med iPhone== | ==Hvordan komme i gang med iPhone== | ||
1. Lad opp telefonen. Dersom talefunksjonen er slått på kan den slåes av ved å trykke 3 ganger på hjem-knappen.<BR/> | 1. Lad opp telefonen. Dersom talefunksjonen er slått på kan den slåes av ved å trykke 3 ganger på hjem-knappen.<BR/> | ||
2. Sett inn sim kortet (NB! Det må være MICROSIMKORT)<BR/><BR/> | 2. Sett inn sim kortet på høyre langside av mobilen (NB! Det må være MICROSIMKORT)<BR/><BR/> | ||
[[Image:1LåstSimkort.PNG]] | [[Image:1LåstSimkort.PNG]] | ||
Sideversjonen fra 16. jan. 2012 kl. 12:51
Forord
Denne bruksanvisningen er kun ment som selvhjelp.
Ved eventuelle feil eller problemer med iPhone kan IT-avdelingen bistå med feilsøking, full tilbakestilling av apparatet til fabrikkinnstillinger ("hardware reset") og eventuelt sende apparatet til service hvis det er konstantert maskinfeil. Ved serviceinnlevering kan ikke IT-avdelingen tilby lånetelefon av samme type.
IT-avdelingen gir ikke hjelp til installasjon, konfigurasjon eller bruk av iPhone ut over det som er nevnt her.
Hvordan komme i gang med iPhone
1. Lad opp telefonen. Dersom talefunksjonen er slått på kan den slåes av ved å trykke 3 ganger på hjem-knappen.
2. Sett inn sim kortet på høyre langside av mobilen (NB! Det må være MICROSIMKORT)
3. Slå på telefonen og tast inn pin kode.
4. Velg språk og bekreft ved å klikke pilen oppe til høyre.
5. Velg ønsket land og region og bekreft ved å klikke neste.
6. Aktiver eller deaktiver stedtjenester. Dette er valgfritt, bekreft med neste.
7. Wi-Fi kan konfigureres senere. Velg Bruk mobilforbindelse og bekreft med neste.
8. Velg konfigurer som ny iPhone og bekreft ved å klikke neste.
9. Dersom du ikke allerede har en Apple-ID må du lage det. Velg Logg på med Apple-ID.
10. Skriv inn Apple-ID og bekreft med neste.
11. Klikk på Godta for å godta betingelsene. Dette kan ta noen minutter.
12. Det er frivillig om du vil bruke iCloud. Klikk på ønsket valg og bekreft med neste.
13.Dersom du ikke ønsker å bruke iCloud klikk på Kopier til datamaskinen og bekreft med neste.
14. Det er valgfritt om en vil ta i bruk iFinn. Klikk på ønsket valg og bekreft med neste.
15. Vi foreslår å velge ikke send diagnostikk, men det er selvsagt valgfritt.
16. Bekreft registrering ved å klikke neste.
iPhone vil så foreslå at du slår på FaceTime, det er selvsagt valgfritt om en vil det.
17. Klikk på Begynn å bruke iPhone