VPN-oppkobling i Windows 10: Forskjell mellom sideversjoner
Fra IThjelp
Ingen redigeringsforklaring |
Ingen redigeringsforklaring |
||
| Linje 3: | Linje 3: | ||
<ol> | <ol> | ||
<li> Begynn med å klikke på Start-knappen nederst på venstre siden av skrivebordet. Skriv deretter VPN. Du skal få opp et valg som heter "Endre virtuelle private nettverk" (Change virtual private networks (VPN)). | <li> Begynn med å klikke på Start-knappen nederst på venstre siden av skrivebordet. Skriv deretter VPN. Du skal få opp et valg som heter "Endre virtuelle private nettverk" (Change virtual private networks (VPN)). | ||
[[File:01_Start_søk_VPN.png |500px]] </li> | [[File:01_Start_søk_VPN.png |500px]] </li> | ||
| Linje 12: | Linje 12: | ||
<li> Velg "Windows (innebygd)" (Windows (built in)) under "VPN-leverandør" (VPN-provider). </li> | <li> Velg "Windows (innebygd)" (Windows (built in)) under "VPN-leverandør" (VPN-provider). </li> | ||
[[File: | [[File:03_Fyll_ut_serverinformasjon.png|500px]] | ||
Fyll ut følgende informasjon i feltene: | Fyll ut følgende informasjon i feltene: | ||
| Linje 20: | Linje 20: | ||
white-space: -pre-wrap; | white-space: -pre-wrap; | ||
white-space: -o-pre-wrap; | white-space: -o-pre-wrap; | ||
word-wrap: break-word; width: | word-wrap: break-word; width: 35%;"> | ||
Navn på tilkobling: UiB VPN | Navn på tilkobling: UiB VPN | ||
Servernavn eller -adresse: vpn-ansatt.uib.no ELLER vpn-student.uib.no | Servernavn eller -adresse: vpn-ansatt.uib.no ELLER vpn-student.uib.no | ||
| Linje 26: | Linje 26: | ||
Type pålogginsinformasjon: Brukernavn og passord | Type pålogginsinformasjon: Brukernavn og passord | ||
</pre> | </pre> | ||
Klikk deretter på "Lagre" (Save). | Klikk deretter på "Lagre" (Save). | ||
<li> Den nyopprettede tilkoblingen er lagt til. For å koble til, klikker du på "UiB VPN" og klikker på "Koble til". </li> | <li> Den nyopprettede tilkoblingen er lagt til. For å koble til, klikker du på "UiB VPN" og klikker på "Koble til". </li> | ||
| Linje 33: | Linje 32: | ||
[[File:04_Klikk_på_UiB-VPN-Koble_til.png|500px]] | [[File:04_Klikk_på_UiB-VPN-Koble_til.png|500px]] | ||
<li> Du blir bedt om å skrive brukernavn & passord. Her skriver | <li> Du blir bedt om å skrive brukernavn & passord. Her skriver både ansatte og studenter "brukernavn@uib.no" (f.eks. abc123@uib.no) </li> | ||
[[File:05_Brukernavn_Passord_OK.png|500px]] | [[File:05_Brukernavn_Passord_OK.png|500px]] | ||
| Linje 44: | Linje 43: | ||
Bildene nedenfor viser hvordan du får frem igjen vinduet for å logge på VPN. Bildet til venstre viser ''kablet'' tilkobling til Internett, mens bilde til høyre viser '' | Bildene nedenfor viser hvordan du får frem igjen vinduet for å logge på VPN. Bildet til venstre viser ''kablet'' tilkobling til Internett, mens bilde til høyre viser ''trødløs'' tilkobling. Legg merke til at det kun er ikonet på oppgavelinjen som skiller seg her. | ||
[[File:VPN-Kabel.png|400px]] [[File:VPN-Wifi.png|400px]] | [[File:VPN-Kabel.png|400px]] [[File:VPN-Wifi.png|400px]] | ||
| Linje 51: | Linje 50: | ||
2. Klikk på UiB VPN. Deretter UiB VPN igjen. | 2. Klikk på UiB VPN. Deretter UiB VPN igjen. | ||
3. Til slutt klikker du på "Koble til" (Connect). | 3. Til slutt klikker du på "Koble til" (Connect). | ||
Sideversjonen fra 20. aug. 2018 kl. 08:53
NB! Du må være tilkoblet Internett enten trådløst (Wi-Fi) eller med kabel for at VPN skal fungere.
- Begynn med å klikke på Start-knappen nederst på venstre siden av skrivebordet. Skriv deretter VPN. Du skal få opp et valg som heter "Endre virtuelle private nettverk" (Change virtual private networks (VPN)).
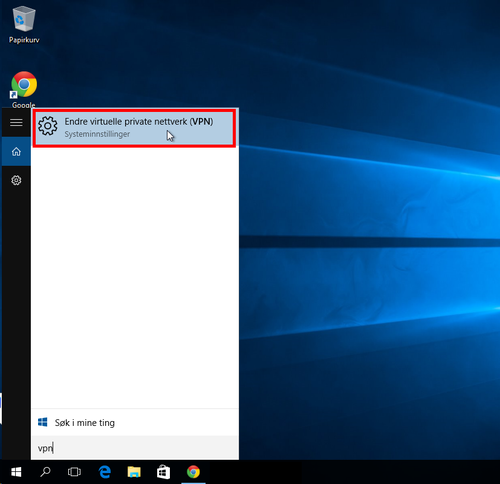
- Klikk på "Legg til en VPN-tilkobling" (Add a VPN Connection)
- Velg "Windows (innebygd)" (Windows (built in)) under "VPN-leverandør" (VPN-provider).
- Den nyopprettede tilkoblingen er lagt til. For å koble til, klikker du på "UiB VPN" og klikker på "Koble til".
- Du blir bedt om å skrive brukernavn & passord. Her skriver både ansatte og studenter "brukernavn@uib.no" (f.eks. abc123@uib.no)
- Du skal nå være tilkoblet VPN. Det står "Tilkoblet" under "UiB VPN". Du kan sjekke om du er tilkoblet UiB VPN ved å gå inn på http://minip.no.
IP-adressen du har fått tildelt skal begynne på 129.177.xx.xxx og du skal ha fått hostname tunnel-xx-xx-vpn.uib.no. (xx) er verdier som forandrer seg for hver gang man koblet til VPN. - Når du er ferdig med å bruke VPN-tilkoblingen, klikker du på "Koble fra" (Disconnect).
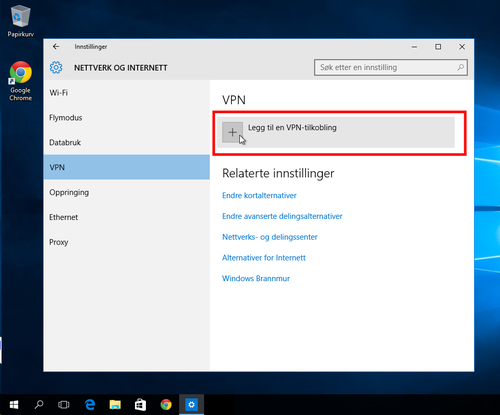
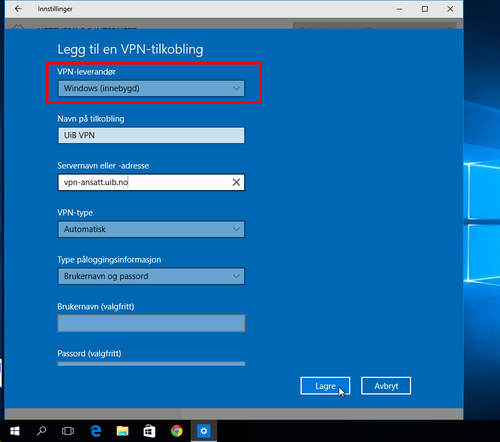 Fyll ut følgende informasjon i feltene:
Fyll ut følgende informasjon i feltene:
Navn på tilkobling: UiB VPN Servernavn eller -adresse: vpn-ansatt.uib.no ELLER vpn-student.uib.no VPN-type: Automatisk Type pålogginsinformasjon: Brukernavn og passord
Klikk deretter på "Lagre" (Save).
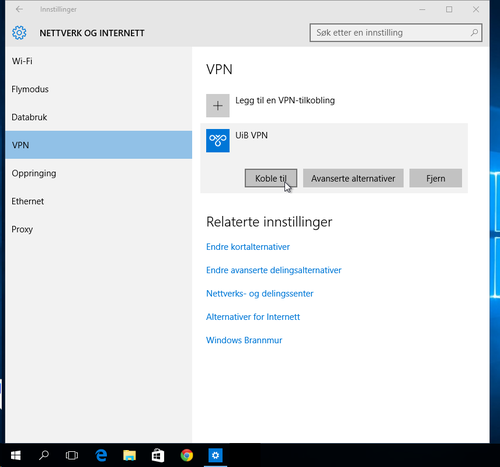
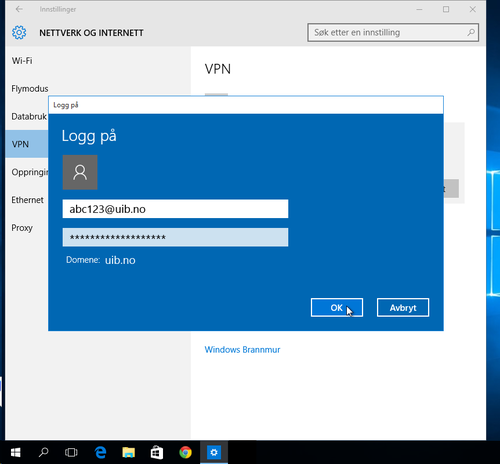
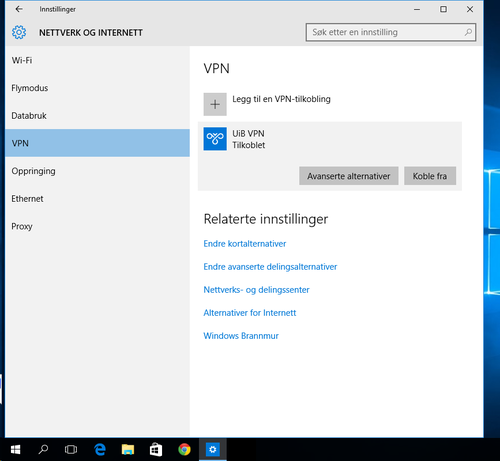 Bildene nedenfor viser hvordan du får frem igjen vinduet for å logge på VPN. Bildet til venstre viser kablet tilkobling til Internett, mens bilde til høyre viser trødløs tilkobling. Legg merke til at det kun er ikonet på oppgavelinjen som skiller seg her.
Bildene nedenfor viser hvordan du får frem igjen vinduet for å logge på VPN. Bildet til venstre viser kablet tilkobling til Internett, mens bilde til høyre viser trødløs tilkobling. Legg merke til at det kun er ikonet på oppgavelinjen som skiller seg her.
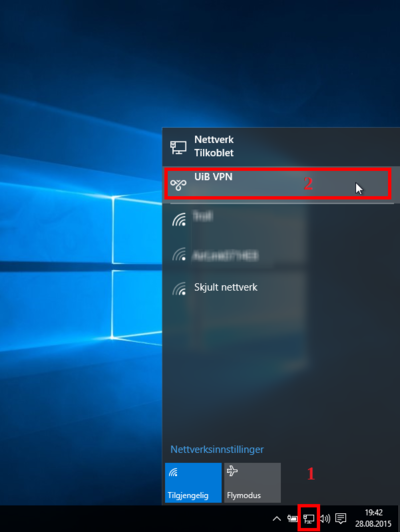
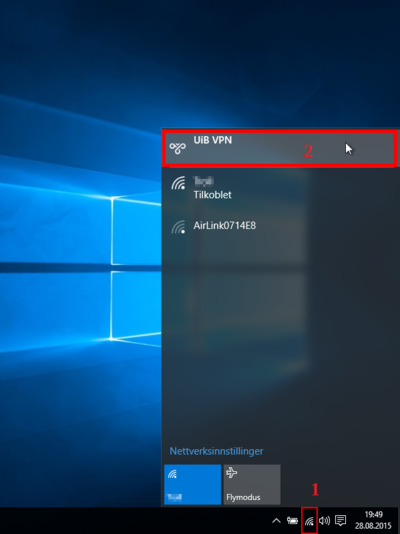 1. Klikk på nettverksikonet
2. Klikk på UiB VPN. Deretter UiB VPN igjen.
3. Til slutt klikker du på "Koble til" (Connect).
1. Klikk på nettverksikonet
2. Klikk på UiB VPN. Deretter UiB VPN igjen.
3. Til slutt klikker du på "Koble til" (Connect).