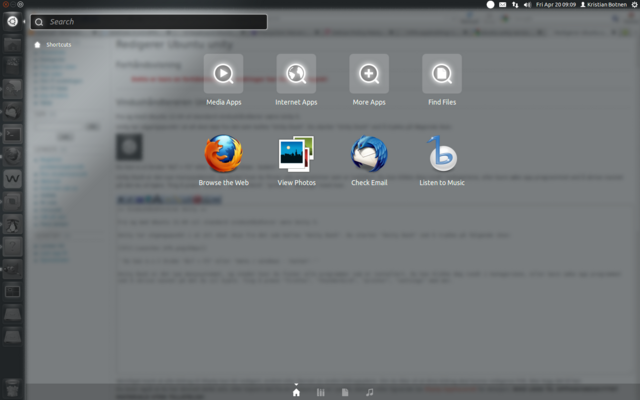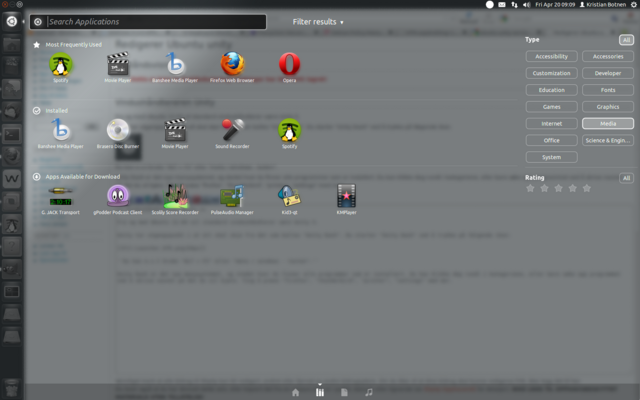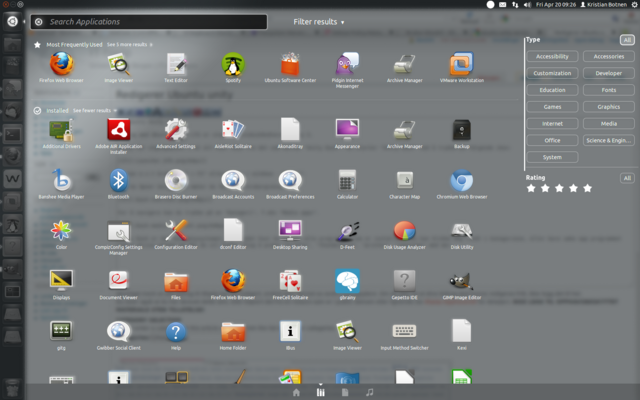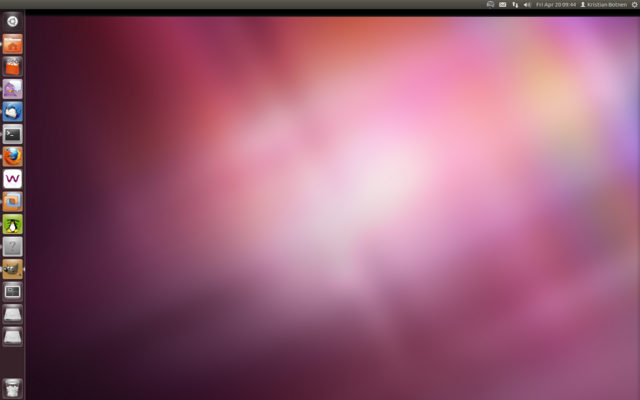Ubuntu unity: Forskjell mellom sideversjoner
m (fjernet dobbel header) |
(sikkerhetslagring) |
||
| Linje 1: | Linje 1: | ||
Fra og med Ubuntu 12.04 LTS er standard vindushåndterer Unity 5. | |||
=== Menyen === | |||
Unity tar utgangspunkt i at alt skal skje fra det som kalles "Unity Dash". Du starter "Unity Dash" ved å trykke på følgende ikon: | Unity tar utgangspunkt i at alt skal skje fra det som kalles "Unity Dash". Du starter "Unity Dash" ved å trykke på følgende ikon: | ||
| Linje 21: | Linje 22: | ||
Unity Dash er altså det nye menysystemet, og stedet hvor du finner alle programmer som er installert. Du kan klikke deg rundt i kategoriene, eller bare søke opp programmet ved å skrive navnet på det du vil kjøre. Ting å prøve "firefox", "thunderbird", "printer", "settings" med mer. | Unity Dash er altså det nye menysystemet, og stedet hvor du finner alle programmer som er installert. Du kan klikke deg rundt i kategoriene, eller bare søke opp programmet ved å skrive navnet på det du vil kjøre. Ting å prøve "firefox", "thunderbird", "printer", "settings" med mer. | ||
=== Menylinjen === | |||
I Unity Dash er det heller ingen menylinje nederst på skjermen, men du har oversikt over programmene langs venstre kant. | |||
[[Fil:Skrivebord-oversikt.png|640px]] | |||
Trykk på et av ikonene for å starte programmet. | |||
Du vil nå se at programmet starter og at ikonet får en liten pil ved siden av seg. Dette indikerer hvor mange vinduer programmet kjører. | |||
I skjermbildet ser du at f.eks Firefox har to piler, d.v.s at jeg har to firefox vinduer oppe. Er det ingen piler til venstre så kjører ikke programmet. I skjermbildet kan du se at musikkstreameren Wimp ikke kjører. | |||
Du ser også at et av ikonene har en pil til høyre for seg. Dette indikerer hvilket program du jobber i akkurat nå. Bytt program, og høyrepilen flytter på seg. | |||
==== Legge fil / fjerne programmer fra menylinjen ==== | |||
Ønsker du å legge til eller fjerne programmer fra menylinjen trykker du høyre museknapp over ikonet og velger "Keep in launcher" av / på. På denne måten kan du legge inn dine favorittprogrammer og fjerne de du ikke bruker så ofte. | |||
[[Fil:Skrivebord-program-hoyreklikk.png|251px]] | |||
[[Kategori:Linux]] | [[Kategori:Linux]] | ||
[[Kategori:Ubuntu]] | [[Kategori:Ubuntu]] | ||
Sideversjonen fra 20. apr. 2012 kl. 08:19
Fra og med Ubuntu 12.04 LTS er standard vindushåndterer Unity 5.
Menyen
Unity tar utgangspunkt i at alt skal skje fra det som kalles "Unity Dash". Du starter "Unity Dash" ved å trykke på følgende ikon:
Du kan e.v.t bruke "ALT + F2" eller "meta / windows - tasten".
Når du åpner Unity Dash møter du følgende brukergrensesnitt:
For å navigere kan du trykke på en "Kategori", f.eks "Media apps".
Om du vil vise alle programmer uavhengig av kategori, kan du trykke på "All" i "Type" feltet oppe til høyre i Dash.
Unity Dash er altså det nye menysystemet, og stedet hvor du finner alle programmer som er installert. Du kan klikke deg rundt i kategoriene, eller bare søke opp programmet ved å skrive navnet på det du vil kjøre. Ting å prøve "firefox", "thunderbird", "printer", "settings" med mer.
Menylinjen
I Unity Dash er det heller ingen menylinje nederst på skjermen, men du har oversikt over programmene langs venstre kant.
Trykk på et av ikonene for å starte programmet.
Du vil nå se at programmet starter og at ikonet får en liten pil ved siden av seg. Dette indikerer hvor mange vinduer programmet kjører.
I skjermbildet ser du at f.eks Firefox har to piler, d.v.s at jeg har to firefox vinduer oppe. Er det ingen piler til venstre så kjører ikke programmet. I skjermbildet kan du se at musikkstreameren Wimp ikke kjører.
Du ser også at et av ikonene har en pil til høyre for seg. Dette indikerer hvilket program du jobber i akkurat nå. Bytt program, og høyrepilen flytter på seg.
Legge fil / fjerne programmer fra menylinjen
Ønsker du å legge til eller fjerne programmer fra menylinjen trykker du høyre museknapp over ikonet og velger "Keep in launcher" av / på. På denne måten kan du legge inn dine favorittprogrammer og fjerne de du ikke bruker så ofte.