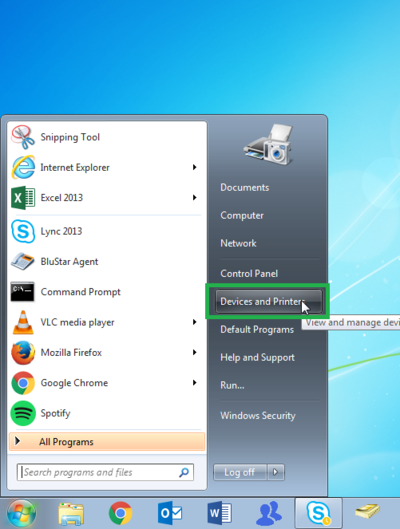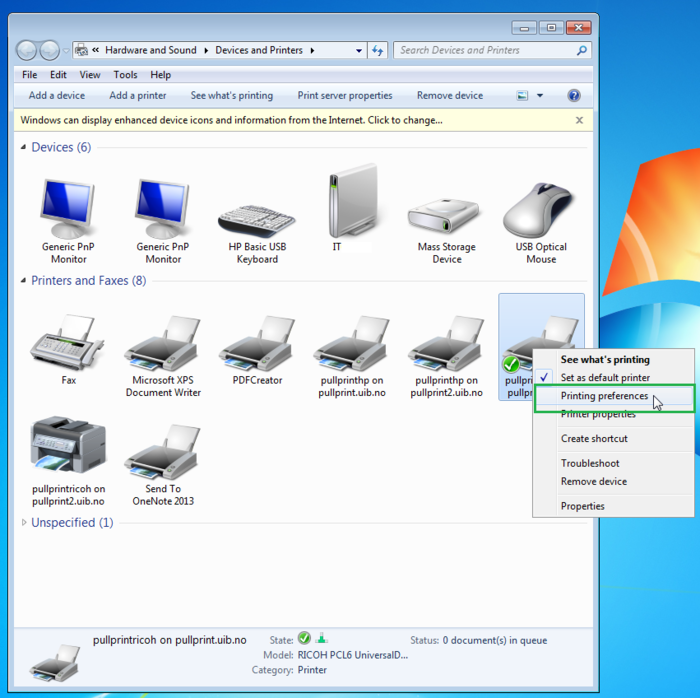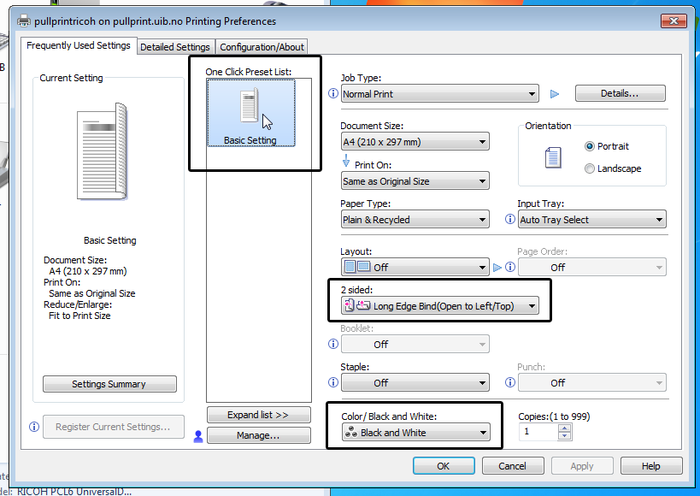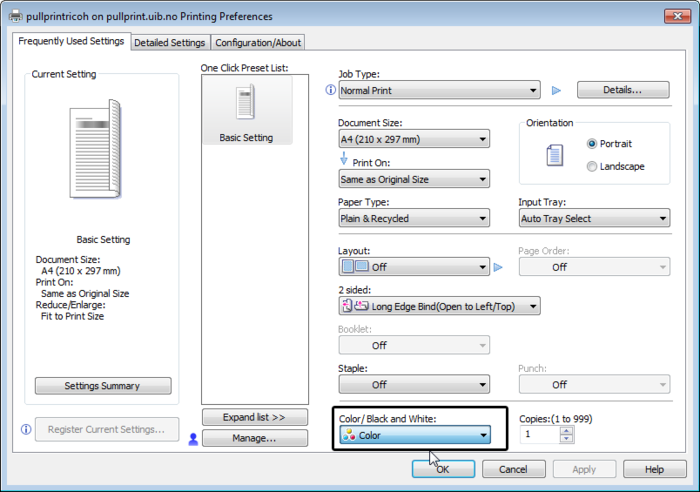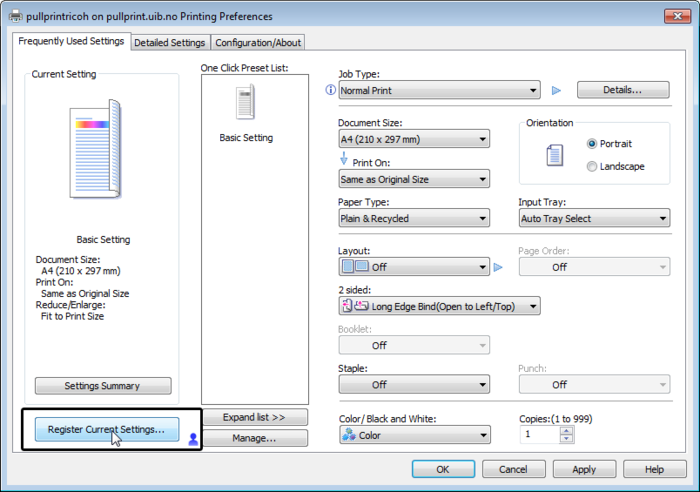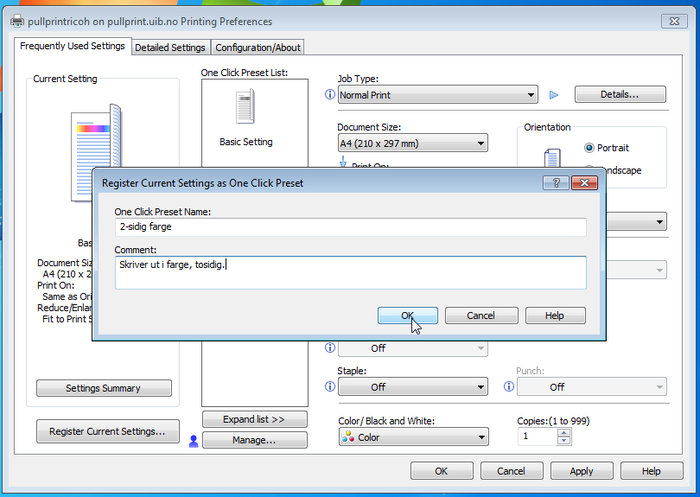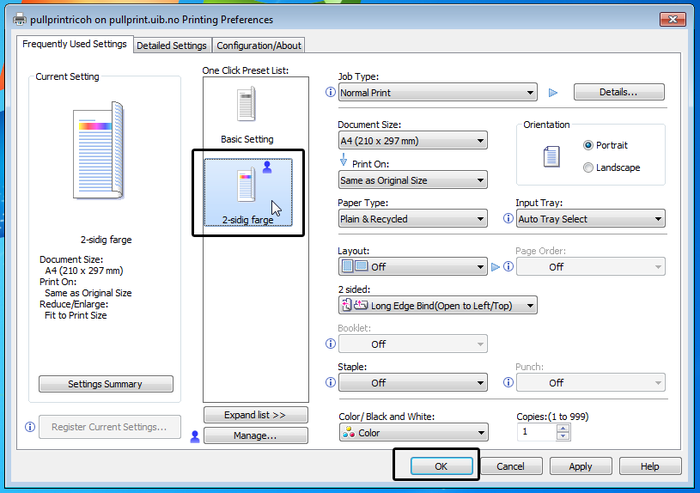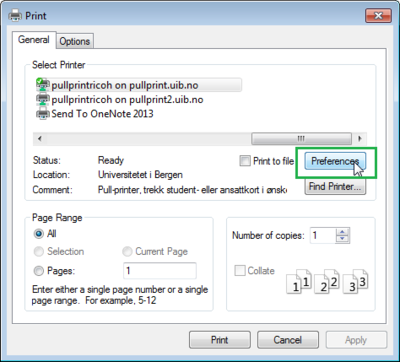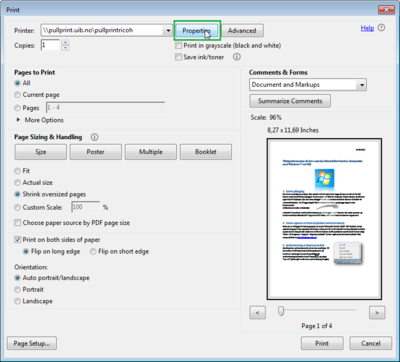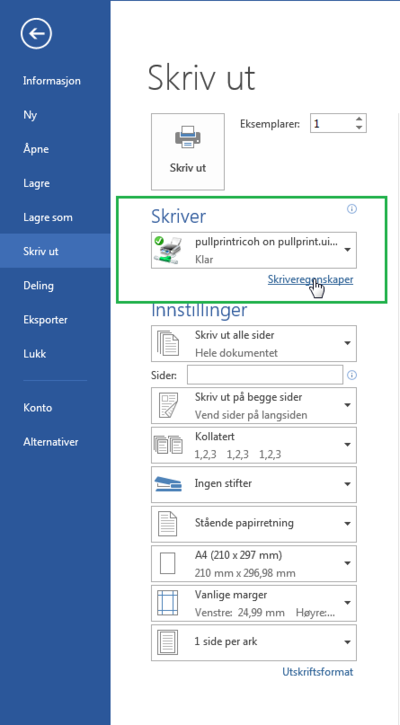Ricoh Oppsett Tosidig SortHvitt: Forskjell mellom sideversjoner
Ingen redigeringsforklaring |
(Nye printerdrivere med nye printersettings ble rullet ut den 17.10.2015. Denne siden måtte dermed oppdateres med relevant informasjon.) |
||
| Linje 1: | Linje 1: | ||
== | ==Utskriftsoppsett tosidig svart/hvitt på Ricoh-skrivere== | ||
Den 17. oktober 2015 ble det distribuert nye innstillinger på alle UiB-driftede Windowsmaskiner og da vil standardinnstillingene være satt til svart/hvitt. | |||
<br>Slik sjekker du om innstillingene er kommet på plass på din PC.<br> | |||
1. Klikk på '''Start'''-knappen, og deretter på '''Devices and Printers''' | 1. Klikk på '''Start'''-knappen, og deretter på '''Devices and Printers''' | ||
[[ | [[File:01_Start-Devices-and-Printers.png|400px]] | ||
2. Høyreklikk på skriveren '''pullprintRicoh''' eller '''pullprintRicoh2''' og klikk på '''Printing preferences''' | 2. Høyreklikk på skriveren '''pullprintRicoh''' eller '''pullprintRicoh2''' og klikk på '''Printing preferences''' | ||
[[ | [[File:02_Printing_preferences-PullPrintRicoh.png|700px]] | ||
3. Dersom de nye innstillingene er blitt aktivert på din PC, vil listen '''One Click Presets List''' kun inneholde '''Basic Setting'''. | |||
<br> Videre ser du at '''2 sided''' er satt til '''Long Edge Bind(Open to Left/Top)''', og '''Color / Black and White''' er satt til '''Black and White'''. <br> | |||
[[File:03_Basic-Setting.png|700px]] | |||
Dersom du er fornøyd med dette oppsettet, klikker du på '''OK'''. Alle utskrifter vil nå bli skrevet ut i svart/hvitt, tosidig. | |||
Ønsker du å opprette eget oppsett, med f.eks. tosidig fargeutskrift, se under. | |||
== Eget oppsett - tosidig fargeutskrift == | |||
Du kan opprette egne '''One Click Presets''' og enkelt skifte mellom innstillinger som passer ditt behov. Standardinnstillingen overskrives ikke. | |||
1. Følg anvisningen over frem til steg 3. Ønsker du f.eks. å endre fargevalget, velger du '''Color''' fra nedtrekksmenyen '''Color / Black and White.''' | |||
[[File:04_Fra-Basic-til-Color.png|700px]] | |||
2. Klikk på '''Register Current Settings''' og gi innstillingene et beskrivende navn. F.eks. '''2-sidig farge'''. | |||
[[File:05_Register-Current-Settings.png|700px]] | |||
[[File:06_Register-Settings.png|700px]] | |||
Klikk på '''OK'''. | |||
3. De nye innstillingene er lagret. For å aktivere dem, klikk på valgt innstilling (f.eks. '''2-sidig farge''') og deretter '''OK'''. | |||
[[File:07_Velg-Tosidig-Farge.png|700px]] | |||
Neste gang du skriver ut fra et program eller nettside, vil sist valgte '''One Click Preset''' være aktiv. | |||
Du kan selv ''midlertidig'' endre de aktive innstillingene i dialogen for utskrift, | |||
<br>ved å klikke på '''Properites''', '''Print Properties''' eller '''Preferences'''. Dette avhenger litt fra program til program, men sluttresultatet skal være det samme. | |||
Nedenfor ser du eksempler fra tre ulike programmer: | |||
[[ | '''Internet Explorer:''' | ||
<br>[[File:Internet-Explorer-Preferences.png|400px]]<br> | |||
'''Adobe Reader:''' | |||
<br>[[File:Adobe-Print-Properties.png|400px]]<br> | |||
''' | '''Microsoft Word 2013:''' | ||
<br>[[File:Word-Printer-Properties.png|400px]]<br> | |||
[[Kategori:Bruksanvisninger]] | [[Kategori:Bruksanvisninger]] | ||
[[Kategori:Ricoh]] | [[Kategori:Ricoh]] | ||
[[Kategori:Pullprint]] | [[Kategori:Pullprint]] | ||
Sideversjonen fra 18. okt. 2015 kl. 16:56
Utskriftsoppsett tosidig svart/hvitt på Ricoh-skrivere
Den 17. oktober 2015 ble det distribuert nye innstillinger på alle UiB-driftede Windowsmaskiner og da vil standardinnstillingene være satt til svart/hvitt.
Slik sjekker du om innstillingene er kommet på plass på din PC.
1. Klikk på Start-knappen, og deretter på Devices and Printers
2. Høyreklikk på skriveren pullprintRicoh eller pullprintRicoh2 og klikk på Printing preferences
3. Dersom de nye innstillingene er blitt aktivert på din PC, vil listen One Click Presets List kun inneholde Basic Setting.
Videre ser du at 2 sided er satt til Long Edge Bind(Open to Left/Top), og Color / Black and White er satt til Black and White.
Dersom du er fornøyd med dette oppsettet, klikker du på OK. Alle utskrifter vil nå bli skrevet ut i svart/hvitt, tosidig.
Ønsker du å opprette eget oppsett, med f.eks. tosidig fargeutskrift, se under.
Eget oppsett - tosidig fargeutskrift
Du kan opprette egne One Click Presets og enkelt skifte mellom innstillinger som passer ditt behov. Standardinnstillingen overskrives ikke.
1. Følg anvisningen over frem til steg 3. Ønsker du f.eks. å endre fargevalget, velger du Color fra nedtrekksmenyen Color / Black and White.
2. Klikk på Register Current Settings og gi innstillingene et beskrivende navn. F.eks. 2-sidig farge.
Klikk på OK.
3. De nye innstillingene er lagret. For å aktivere dem, klikk på valgt innstilling (f.eks. 2-sidig farge) og deretter OK.
Neste gang du skriver ut fra et program eller nettside, vil sist valgte One Click Preset være aktiv.
Du kan selv midlertidig endre de aktive innstillingene i dialogen for utskrift,
ved å klikke på Properites, Print Properties eller Preferences. Dette avhenger litt fra program til program, men sluttresultatet skal være det samme.
Nedenfor ser du eksempler fra tre ulike programmer: