Oppsett av nettbrett med Android mot Exchange: Forskjell mellom sideversjoner
Fra IThjelp
Ingen redigeringsforklaring |
(Kategorisert) |
||
| Linje 1: | Linje 1: | ||
{{BRA}} | |||
For brukere som har e-post og kalender på UiBs Exchange-system (altså bruker Outlook e-post og kalender til daglig), kan Galaxy pad 10.1 lett settes opp til å bruke samme e-post og kalender.<BR/><BR/> | For brukere som har e-post og kalender på UiBs Exchange-system (altså bruker Outlook e-post og kalender til daglig), kan Galaxy pad 10.1 lett settes opp til å bruke samme e-post og kalender.<BR/><BR/> | ||
[[Fil:hoved.jpg]]<BR/>Under Programmer vil du finne Epost ikonet. Klikk på denne.<BR/><BR/> | [[Fil:hoved.jpg]]<BR/>Under Programmer vil du finne Epost ikonet. Klikk på denne.<BR/><BR/> | ||
| Linje 5: | Linje 6: | ||
[[Fil:epost3.jpg]]<BR/>Fyll inn med uib\ foran brukernavnet. Mailserver er kalender.uib.no. Trykk Neste, og e-posten og kalender er satt opp. <BR/><BR/> | [[Fil:epost3.jpg]]<BR/>Fyll inn med uib\ foran brukernavnet. Mailserver er kalender.uib.no. Trykk Neste, og e-posten og kalender er satt opp. <BR/><BR/> | ||
[[Fil:hoved.jpg]]<BR/>Kalender innslagene vil nå komme opp under ikonet Kalender.<BR/> | [[Fil:hoved.jpg]]<BR/>Kalender innslagene vil nå komme opp under ikonet Kalender.<BR/> | ||
[[Kategori:Bruksanvisninger]] | |||
[[Kategori:Samsung Galaxy Tab]] | |||
[[Kategori:Exchange]] | |||
Sideversjonen fra 3. feb. 2012 kl. 13:57
For brukere som har e-post og kalender på UiBs Exchange-system (altså bruker Outlook e-post og kalender til daglig), kan Galaxy pad 10.1 lett settes opp til å bruke samme e-post og kalender.
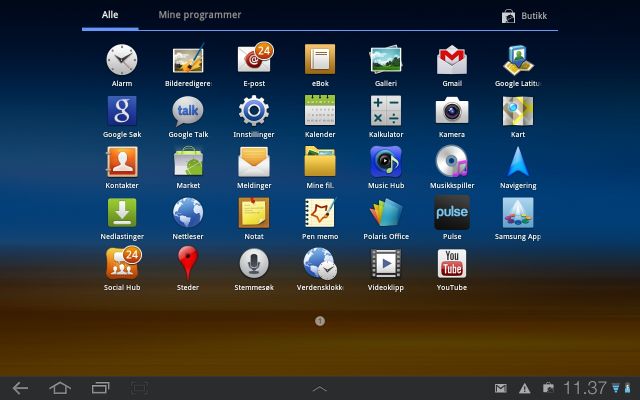
Under Programmer vil du finne Epost ikonet. Klikk på denne.
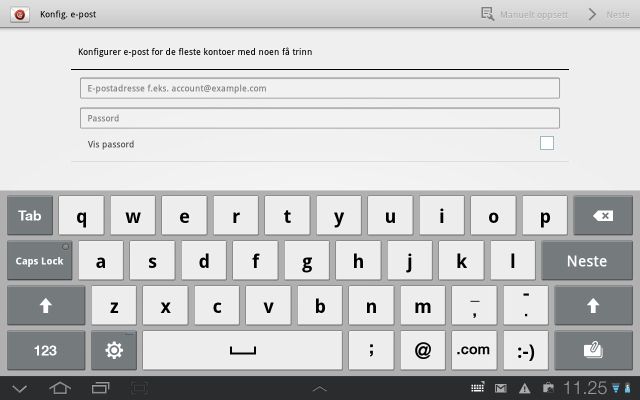
Her skriver du inn din epost adresse og passord. Trykk neste.
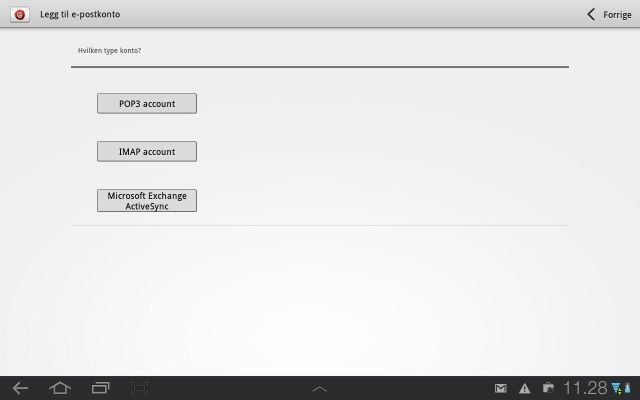
Velg Microsoft Exchange ActiveSync.
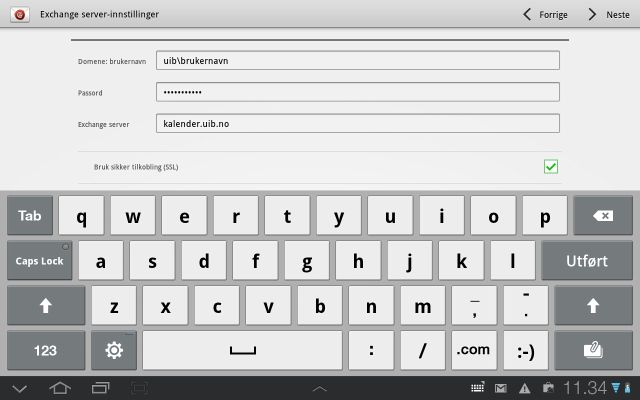
Fyll inn med uib\ foran brukernavnet. Mailserver er kalender.uib.no. Trykk Neste, og e-posten og kalender er satt opp.
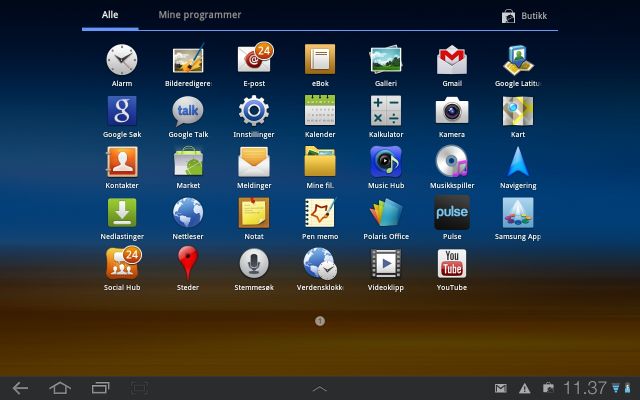
Kalender innslagene vil nå komme opp under ikonet Kalender.
