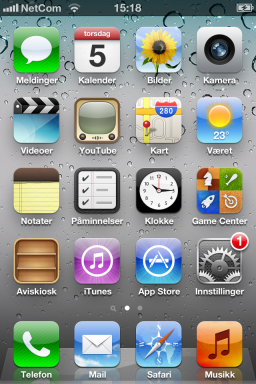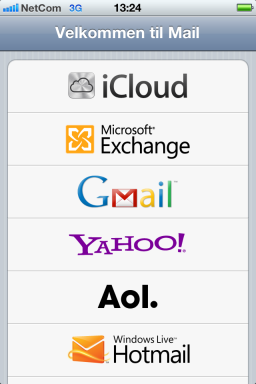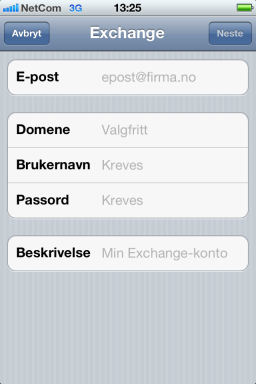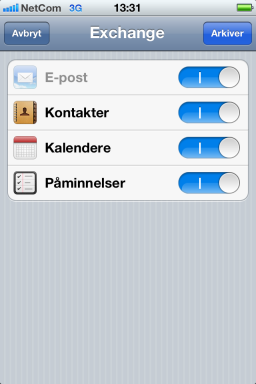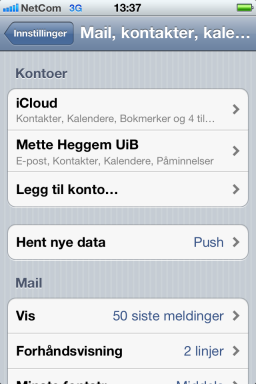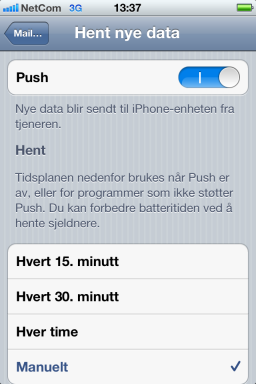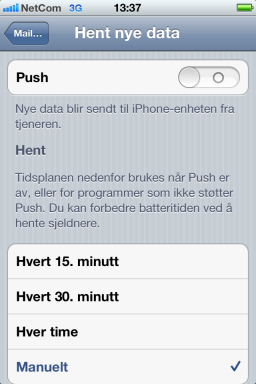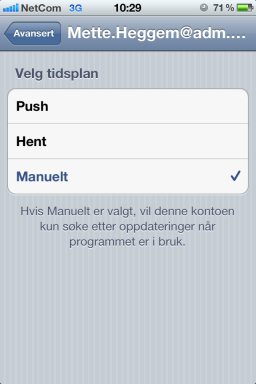Oppsett av iPhone 4S mot Exchange: Forskjell mellom sideversjoner
Ingen redigeringsforklaring |
(Kategorisert;litt småplukk (endret linjeskift fra html- til wikikoding)) |
||
| Linje 1: | Linje 1: | ||
{{BRA}} | |||
Denne bruksanvisningen er '''kun''' | Denne bruksanvisningen er '''kun ment som selvhjelp'''. | ||
Ved eventuelle feil eller problemer med iPhone kan IT-avdelingen bistå med enkel feilsøking, | Ved eventuelle feil eller problemer med iPhone, kan IT-avdelingen bistå med enkel feilsøking, full tilbakestilling av apparatet til fabrikkinnstillinger ("hardware reset") og eventuelt sende apparatet til service hvis det er konstatert maskinfeil. Ved serviceinnlevering kan ikke IT-avdelingen tilby lånetelefon av samme type. | ||
full tilbakestilling av apparatet til fabrikkinnstillinger (" | |||
til service hvis det er | |||
lånetelefon av samme type. | |||
IT-avdelingen gir ikke hjelp med installasjon, konfigurasjon eller bruk av iPhone ut over det som er nevnt her. | IT-avdelingen gir ikke hjelp med installasjon, konfigurasjon eller bruk av iPhone ut over det som er nevnt her. | ||
| Linje 13: | Linje 10: | ||
[[Image:1hjemsiden.png|breddepx| ]] | [[Image:1hjemsiden.png|breddepx| ]] | ||
Klikk på iconet Mail | Klikk på iconet Mail | ||
[[Image:2VelgExchange.png|breddepx| ]] | [[Image:2VelgExchange.png|breddepx| ]] | ||
Velg Microsoft Exchange | Velg Microsoft Exchange | ||
[[Image:3SettinnData.png|breddepx| ]] | [[Image:3SettinnData.png|breddepx| ]] | ||
Fyll ut | Fyll ut E-postfeltet med ditt '''brukernavn@uib.no''' | ||
Domene er uib.no | |||
Brukernavn: brukernavnet ditt uten @.... | Domene er uib.no | ||
Passordet ditt | |||
Beskrivelse kommer opp automatisk men du kan endre denne hvis du vil. | Brukernavn: brukernavnet ditt uten @.... | ||
Trykk neste | |||
Passordet ditt | |||
Beskrivelse kommer opp automatisk men du kan endre denne hvis du vil. | |||
Trykk neste | |||
[[Image:4Tjeneradresse.png|breddepx| ]] | [[Image:4Tjeneradresse.png|breddepx| ]] | ||
Etter verifiseringen skriver du inn tjenernavnet: '''kalender.uib.no''' | Etter verifiseringen skriver du inn tjenernavnet: '''kalender.uib.no''' | ||
Trykk ferdig | |||
Trykk ferdig | |||
[[Image:5Arkiver.png|breddepx| ]] | [[Image:5Arkiver.png|breddepx| ]] | ||
Klikk på Arkiver | Klikk på Arkiver | ||
Mobilen skal nå være satt opp mot Exchange serveren til UiB | |||
Mobilen skal nå være satt opp mot Exchange-serveren til UiB | |||
| Linje 48: | Linje 57: | ||
Her har du tre valg: | Her har du tre valg: | ||
Push | * '''Push''' | ||
Er push aktivert vil mobilen automatisk hente nye e-poster, kalenderendringer osv., | |||
når de er tilgjengelige på e-postserveren. | Er push aktivert, vil mobilen automatisk hente nye e-poster, kalenderendringer osv., | ||
når de er tilgjengelige på e-postserveren. | |||
Det vil si at du får nye e-poster m.m. like raskt inn på mobilen som du gjør på jobbmaskinen. | |||
* '''Hent''' | |||
Bruk dette valget hvis du vil kontrollere hvor ofte mobilen synkroniserer. | |||
Nye elementer vil da ankomme ifølge tidsplanen du setter opp. Dette vil også spare batteriet på telefonen noe. | |||
* '''Manuelt''' | |||
Bruk dette valget hvis du selv vil styre når mobilen sjekker etter nye elementer. Du må da selv sjekke etter endringer for å få nye e-postmeldinger inn på mobilen. | |||
For å forandre disse valgene gå inn på Innstillinger | |||
[[Image:6Instillinger.png|breddepx| ]] | [[Image:6Instillinger.png|breddepx| ]] | ||
Klikk på Mail, kontakter, kalender | Klikk på Mail, kontakter, kalender | ||
[[Image:8HentnyeData.png|breddepx| ]] | [[Image:8HentnyeData.png|breddepx| ]] | ||
Velg Hent nye data | Velg Hent nye data. | ||
[[Image:9Push.png|breddepx| ]] | [[Image:9Push.png|breddepx| ]] | ||
For å hente e-post automatisk, sett Push bryteren til å vise 1 | For å hente e-post automatisk, sett Push-bryteren til å vise 1. | ||
Gå deretter inn på Avansert lenger nede på siden og velg den aktuelle | |||
Klikk på kontoen og velg push | Gå deretter inn på Avansert lenger nede på siden og velg den aktuelle e-postkontoen. | ||
Klikk på kontoen og velg push. | |||
'''Hvis du befinner deg i utlander og mottar e-posten automatisk kan dette medføre store kostnader pga datatrafikken dette genererer.''' | |||
'''Vi anbefaler derfor at du bruker det manuelle oppsettet slik at du har kontroll med trafikken.''' | |||
Gå inn på Innstillinger | |||
Klikk på Mail, kontakter, kalender | |||
Velg Hent nye data | |||
[[Image:10PushAv.png|breddepx| ]] | [[Image:10PushAv.png|breddepx| ]] | ||
Skyv Push bryteren over til å vise 0 | Skyv Push-bryteren over til å vise 0 | ||
Klikk på Manuelt om du ønsker å bestemme selv når du får e-post, eller bestem | |||
antall minutter du ønsker at telefonen skal | Klikk på Manuelt om du ønsker å bestemme selv når du får e-post, eller bestem | ||
Gå inn på Avansert | antall minutter du ønsker at telefonen skal vente mellom hver gang den sjekker. | ||
Gå inn på Avansert nederst på siden og sjekk innstillingene til e-postkontoen din. | |||
[[Image:11VelgTidsplan.png|breddepx| ]] | [[Image:11VelgTidsplan.png|breddepx| ]] | ||
Velg den aktuelle kontoen og klikk på Manuelt eller Hent, avhengig av hva du ønsker den skal gjøre. | Velg den aktuelle kontoen og klikk på Manuelt eller Hent, avhengig av hva du ønsker den skal gjøre. | ||
[[Kategori:IPhone]] | |||
[[Kategori:E-post]] | |||
[[Kategori:Bruksanvisninger]] | |||
Sideversjonen fra 16. jan. 2012 kl. 17:10
Denne bruksanvisningen er kun ment som selvhjelp.
Ved eventuelle feil eller problemer med iPhone, kan IT-avdelingen bistå med enkel feilsøking, full tilbakestilling av apparatet til fabrikkinnstillinger ("hardware reset") og eventuelt sende apparatet til service hvis det er konstatert maskinfeil. Ved serviceinnlevering kan ikke IT-avdelingen tilby lånetelefon av samme type.
IT-avdelingen gir ikke hjelp med installasjon, konfigurasjon eller bruk av iPhone ut over det som er nevnt her.
Klikk på iconet Mail
Velg Microsoft Exchange
Fyll ut E-postfeltet med ditt brukernavn@uib.no
Domene er uib.no
Brukernavn: brukernavnet ditt uten @....
Passordet ditt
Beskrivelse kommer opp automatisk men du kan endre denne hvis du vil.
Trykk neste
Etter verifiseringen skriver du inn tjenernavnet: kalender.uib.no
Trykk ferdig
Klikk på Arkiver
Mobilen skal nå være satt opp mot Exchange-serveren til UiB
Hvordan velge når telefonen henter post
Her har du tre valg:
- Push
Er push aktivert, vil mobilen automatisk hente nye e-poster, kalenderendringer osv., når de er tilgjengelige på e-postserveren.
Det vil si at du får nye e-poster m.m. like raskt inn på mobilen som du gjør på jobbmaskinen.
- Hent
Bruk dette valget hvis du vil kontrollere hvor ofte mobilen synkroniserer.
Nye elementer vil da ankomme ifølge tidsplanen du setter opp. Dette vil også spare batteriet på telefonen noe.
- Manuelt
Bruk dette valget hvis du selv vil styre når mobilen sjekker etter nye elementer. Du må da selv sjekke etter endringer for å få nye e-postmeldinger inn på mobilen.
For å forandre disse valgene gå inn på Innstillinger
Klikk på Mail, kontakter, kalender
Velg Hent nye data.
For å hente e-post automatisk, sett Push-bryteren til å vise 1.
Gå deretter inn på Avansert lenger nede på siden og velg den aktuelle e-postkontoen.
Klikk på kontoen og velg push.
Hvis du befinner deg i utlander og mottar e-posten automatisk kan dette medføre store kostnader pga datatrafikken dette genererer.
Vi anbefaler derfor at du bruker det manuelle oppsettet slik at du har kontroll med trafikken.
Gå inn på Innstillinger
Klikk på Mail, kontakter, kalender
Velg Hent nye data
Skyv Push-bryteren over til å vise 0
Klikk på Manuelt om du ønsker å bestemme selv når du får e-post, eller bestem antall minutter du ønsker at telefonen skal vente mellom hver gang den sjekker.
Gå inn på Avansert nederst på siden og sjekk innstillingene til e-postkontoen din.
Velg den aktuelle kontoen og klikk på Manuelt eller Hent, avhengig av hva du ønsker den skal gjøre.